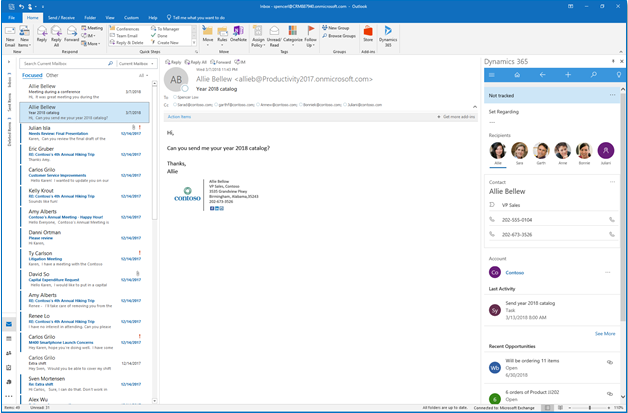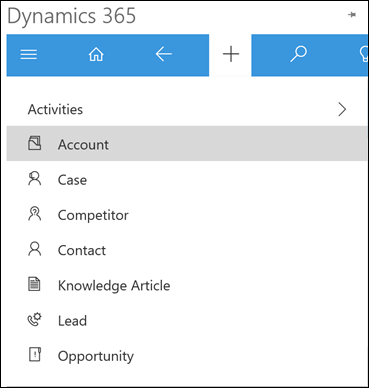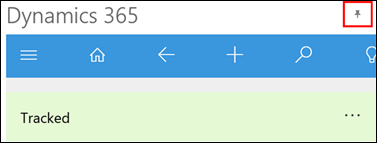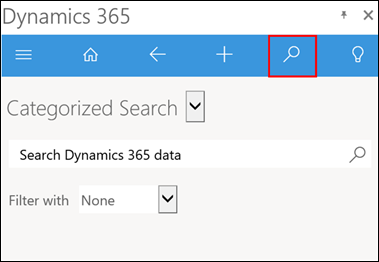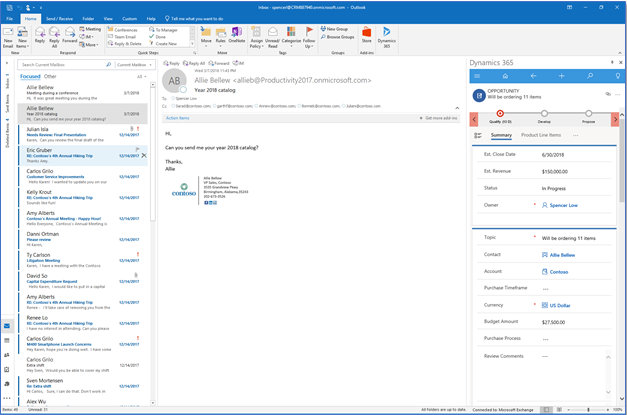Introducing Dynamics 365 App for Outlook version 9.0
The Dynamics 365 App for Outlook version 9.0 is now out of preview and generally available to all customer organizations on Dynamics 365 (online) version 9.0!
Dynamics 365 App for Outlook enables you to tap the power of Dynamics 365 in Outlook on the desktop, web, or phone. When Dynamics 365 App for Outlook is installed, you’ll see a Dynamics 365 pane or window next to a selected Outlook email message or meeting. You can view information from Dynamics 365 about the email recipients. Or with a single click, link an Outlook email message or appointment to a specific Dynamics 365 record. When you link an email message or appointment to a Dynamics 365 record, the Outlook record appears as an activity for that record in Dynamics 365.
With this new release, we have brought the power of Unified Interface to the App for Outlook. Here are some of the new features that we have enabled.
Dynamics 365 App for Outlook running on Unified Interface
We have brought the responsive user experience on Dynamics 365 closer to Outlook by leveraging the components and design principles of Unified Interface. With this change, users can enjoy a consistent experience across browser, desktop, mobile and Outlook.
New capabilities
View tracked email or appointment in the app
Track an email or an appointment in Dynamics 365 App for Outlook and view the activity record right within Outlook.
Quickly create entity records without leaving Outlook
Create a new record in the app by using the quick create function.
Pin app to be a fixed pane
Pin and dock the Dynamics 365 App for Outlook in Outlook desktop and be more productive.
Search in Dynamics 365
Search Dynamics 365 to quickly get to your data.
View Dynamics 365 records without leaving Outlook
Drill down to view Dynamics 365 records within the app.
Best practices for migrating from Dynamics 365 for Outlook (Outlook Client) to Dynamics 365 App for Outlook, version 9.0
Set up Server-side synchronization
If you are not already set up to use Server-Side Synchronization, please refer to instructions on how to set up server-side synchronization before proceeding further. Microsoft Dynamics 365 App for Outlook paired with server-side synchronization enables you to tap into the power of Dynamics 365 while you’re using Outlook on the desktop, web, or phone.
After setting up server-side synchronization and setting the required privileges, you can push Dynamics 365 App for Outlook to some or all users, or you can have users install it themselves as needed. The users do not need any special rights on the local computer for this process.
Two options for deploying App for Outlook:
Option 1: Push App for Outlook to users
-
- Go to Settings > Dynamics 365 App for Outlook.
- In the Getting Started with Dynamics 365 App for Outlook screen, under Add for Eligible Users (you may have to click Settings if you’re opening this screen for the second or subsequent time), select the Automatically add the app to Outlook check box if you want to have users get the app automatically. If a user has the required privileges , and email is synchronized through server-side synchronization, you won’t have to do anything more to push the app to them. For example, if you add the required privilege to the Salesperson role, and assign this role to a new user, they’ll automatically get the app.
- Do one of the following:
• To push the app to all eligible users, click Add App for All Eligible Users.
• To push the app to certain users, select those users in the list, and then click Add App to Outlook. - When you’re done, click Save.
Option 2: Have users install App for Outlook themselves
- Users click the Settings button, and then click Apps for Dynamics 365.
- In the Apps for Dynamics 365 screen, under Dynamics 365 App for Outlook, users click Add app to Outlook.
Updates to App for Outlook are pushed from the Dynamics 365 server automatically. There is no action required by the user to receive or check for updates.
Discontinue Dynamics 365 for Outlook
If you are using Dynamics 365 App for Outlook and Dynamics 365 for Outlook at the same time, choose one or the other for tracking. We do not support tracking in both simultaneously as it is known to cause data inconsistencies in some cases. Microsoft Dynamics 365 App for Outlook paired with server-side synchronization is the preferred way to integrate Microsoft Dynamics 365 for Outlook, as it enables you to tap into the power of Dynamics 365 while you’re using Outlook on the desktop, web, or phone.
As a precaution and a best practice, we recommend that you uninstall Dynamics 365 for Outlook after the Dynamics 365 App for Outlook is deployed, by following the steps listed here.
After the Dynamics 365 App for Outlook is deployed, previously synced emails, appointments and contacts will remain in sync with Dynamics 365. Their Tracked and Regarding status will be reflected in the app.
Notes
- If you have any custom security roles, then users who have that role assigned may not be able to access Dynamics 365 App for Outlook. In addition to the required privileges, they also need to have access to the Dynamics 365 App for Outlook solution. While we are working on providing an easy way to configure this, the workaround at this point is to provide Create and Write privilege on App entity in the Customization tab.
- Delegated users cannot use Dynamics 365 App for Outlook to track emails. We suggest using folder-level tracking or automatic tracking for delegated users.
- Dynamics 365 App for Outlook cannot currently be used to sync Outlook tasks to Dynamics 365.
See also
Comparing Dynamics 365 App for Outlook with Dynamics 365 for Outlook
Dynamics 365 App for Outlook User Guide
Dynamics 365 Customer Engagement Readme / Known Issues
Manual post-upgrade configuration for System Administrators
Customer Driven Update process
Srihari Srinivasa
Program Manager, Dynamics 365 Customer Engagement