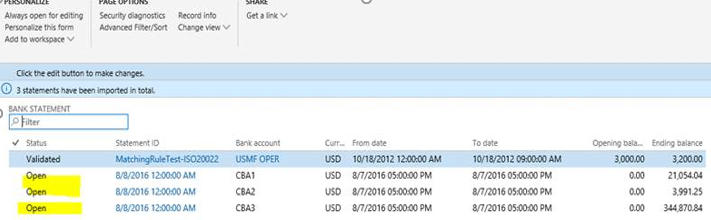Dynamics 365 for Operations – Import Bank Statement using BAI2 format
***[BRIEF DESCRIPTION] ***
Import Bank statement for multiple bank using BAI2 format.
1. Login to Visual studio to download following files and save them in local drive:
2. Set up BAI2 bank statements format from System administration > Data management
3. Create Bank statement format from Cash and bank management > Setup > Advanced bank reconciliation setup > Bank statement format.
4. Create 3 bank account with Advance bank reconciliation setup from Cash and bank management > Bank accounts.
5. Import Bank statement from Cash and bank management > Bank statement reconciliation > Bank statements
1. Login to Visual studio to download following files and save them in local drive:
| Resource name | File name |
| BankStmtImport_BAI2CSV_to_BAI2XML_xslt | BAI2CSV-to-BAI2XML.xslt |
| BankStmtImport_BAI2XML_to_Reconciliation_xslt | BAI2XML-to-Reconciliation.xslt |
| BankStmtImport_BankReconciliation_to_Composite_xslt | BankReconciliation-to-Composite.xslt |
| BankStmtImport_SampleBankCompositeEntity_xml | SampleBankCompositeEntity.xml |
Go to Visual studio > resource
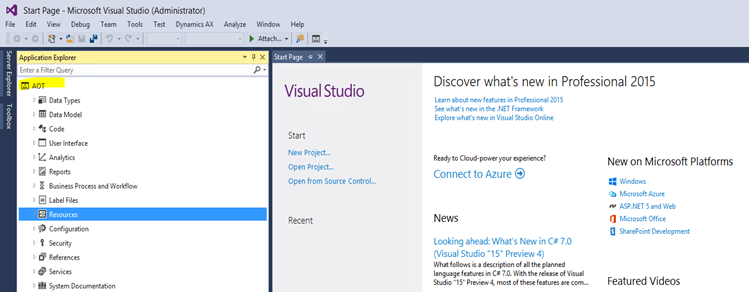
Search for BankStmtImport_BAI2CSV_to_BAI2XML_xslt
Verify BankStmtImport_BAI2CSV_to_BAI2XML_xslt is filtered
Double click on BankStmtImport_BAI2CSV_to_BAI2XML_xslt (to save the record)
Click on File > ‘save as’ to save the file in local drive.
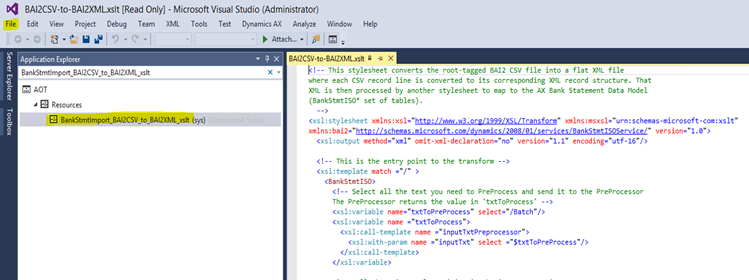
Similarly search and save other files (mentioned above) in local drive
2. Set up BAI2 bank statements format from System administration > Data management:
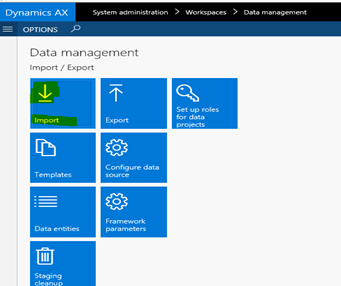
Click Import.

Enter a name for the format, such as BAI2.
Set the Source data format field to XML-Element.
Set the Entity name field to Bank statements.
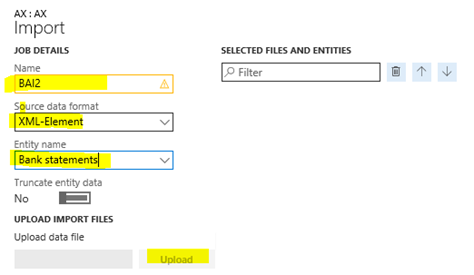
To upload import files, click Upload, and then browse to select the SampleBankCompositeEntity.xml file that has been saved earlier step in local drive.
Click the View map action for the entity.
Verify the Bank statements entity is a composite entity that consists of four separate entities. In the list, select BankStatementDocumentEntity.
Click the View map action.
Click New > Transformations tab
Click Upload file, and select the BAI2CSV-to-BAI2XML.xslt file that you saved earlier.
Click New
Click Upload file, and select the BAI2XML-to-Reconciliation.xslt file that you saved earlier.
Click New to create a new record
Click Upload file, and select the BankReconciliation-to-Composite.xslt file that you saved earlier.
Click Apply transforms.
3. Create Bank statement format from Cash and bank management > Setup > Advanced bank reconciliation setup > Bank statement format.
Click on new to create a new record
Statement format: BAI2
Name: BAI2
Processing group: BAI2
Set the File type field to txt
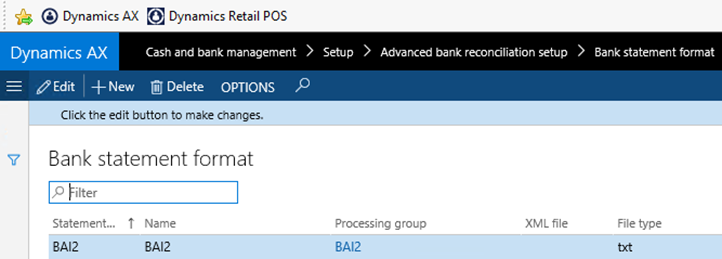
4. Create 3 bank account with Advance bank reconciliation setup from Cash and bank management > Bank accounts.
Click on new to create a new account
Bank Account: CBA1
Routing number: 400012
Bank account number: 222222
Main account: 110110
Name: CBA1
Currency: USD
Reconciliation > Advanced bank reconciliation: Yes
Reconciliation >Statement format: BAI2
Save the record.
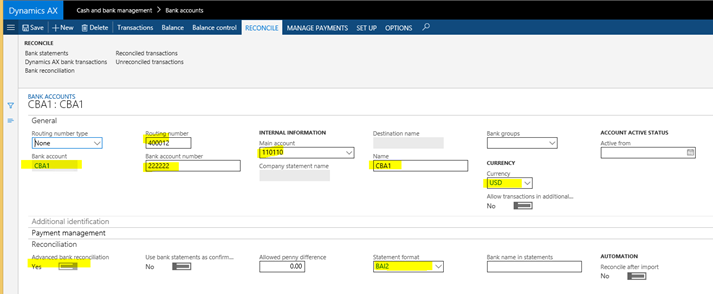
Close the form.
Click on new to create another Bank account
Bank account: CBA2
Routing number: 400013
Bank account number: 333333
Main account: 110110
Name: CBA2
Currency: USD
Reconciliation > Advanced bank reconciliation: Yes
Reconciliation >Statement format: BAI2
Save the record.
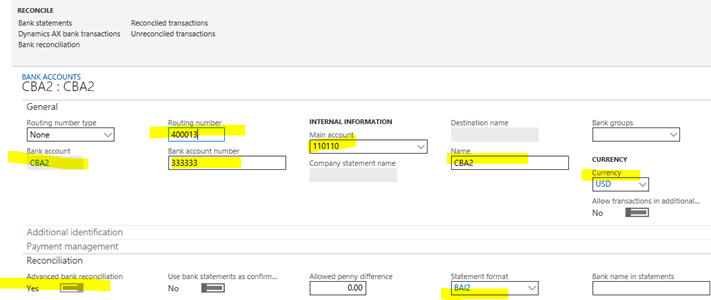
Close the form.
Click on new to create another Bank account
Bank account: CBA3
Routing number: 400014
Bank account number: 444444
Main account: 110110
Name: CBA3
Currency: USD
Reconciliation > Advanced bank reconciliation: Yes
Reconciliation >Statement format: BAI2
Save the record.
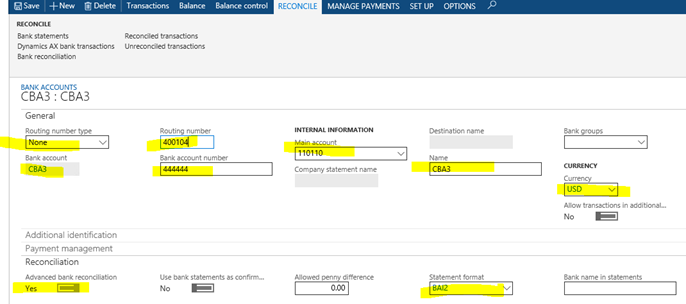
Close the form.
5. Import Bank statement from Cash and bank management > Bank statement reconciliation > Bank statements
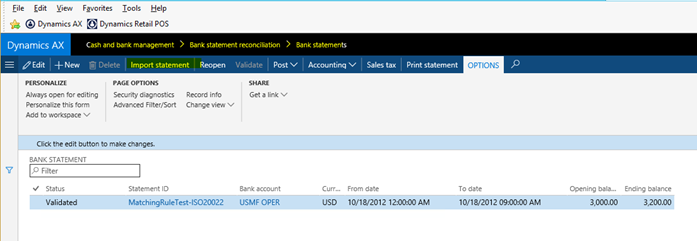
Click on import statement
Statement format: BAI2
Browse the file need to import
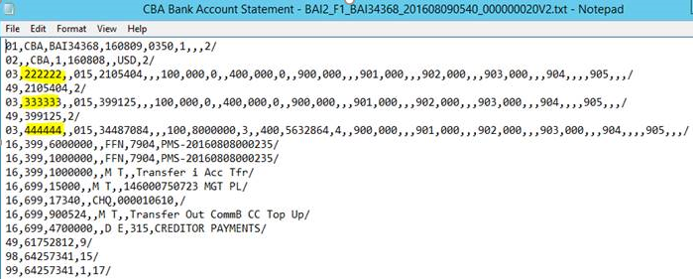
Click on upload from ‘import bank statements’ form
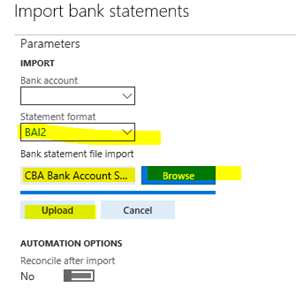
Click ok
NOTE: The bank accounts are created with numbers 222222, 333333, and 444444, so that is what needs to go into the BAI2 file. bank statements imported successfully after updating the bank account numbers in the bank statement import file to use bank accounts (222222, 333333, 444444), and left the bank account field blank in the import dialog.