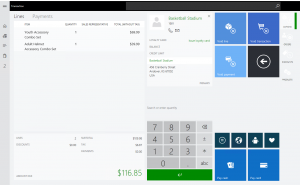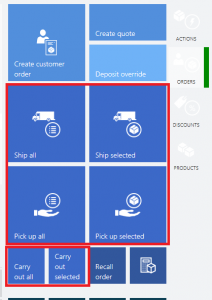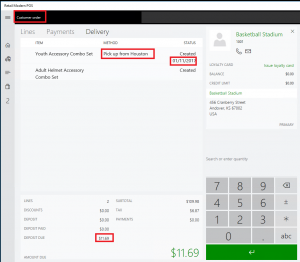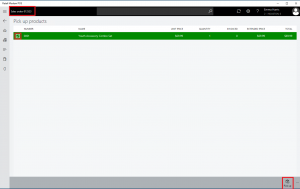Dynamics 365 for Operations Carryout Item and Pick up item in same Customer Order
Dynamics 365 for Operations MPOS now allows cashiers to add both Carry out and Customer Order items on the same transaction. In previous versions of MPOS and EPOS, these required separate transactions for a cash and carry and one for a shipment\pick-up.
To create a transaction in MPOS that contains both a Carry Out item and a Shipment item, do the following:
In MPOS:
1.) Add your items to the cart (0001 and 0002)
2.) Add the customer to the cart (1001)
3.) Select Orders
Note: that there is a operation button for “Carry out all”, “Carry out selected”, “Pick up all”, “Pick up selected”, “Ship all” and “Ship selected”.
4.) Select the Pick up selected operation button
5.) Select Customer order as the kind of order you want to create.
Note: If you select Carry out selected first, you will be prompted to select the type of order you want to create and you will only receive the option of “Customer order”
6.) Select the item you want to be your “Pick-up” item and click the OK checkbox
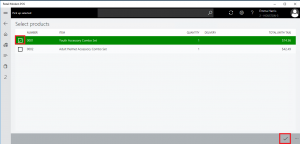
7.) Select the store for the Pick-up, like you normally would for a Customer order
8.) Select the date for the Pick-up
Note: You can see you have the deposit for the one Pick-up item and the Pick up Delivery Method displays on the line.
9.) Next, select Carry out selected
10.) Select the item that does not have the Delivery method.
11.) Click the OK button
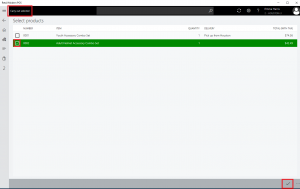
The Total due now includes to the full amount for the Carry out and the deposit for the Pick up item.
12.) Tender the transaction to create the Customer Order
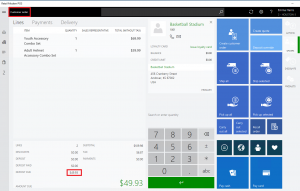
13.) For the Pick-up, select Recall order
14.) Select how you want to search for the order
I select search by customer number 1001
15.) Select the Customer Order that was just created and click Picking and packing
16.) Select Pick up
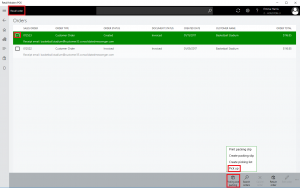
17.) In the Pick up products form, you should see the correct item to pick up and the Sales order number. Click Pick up
18.) Pay the remaining deposit due. The carry out item will have a 0.00 total.
19.) Tender the transaction
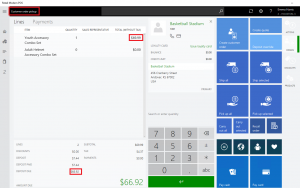
In Dynamics 365 for Operations:
Navigate to Accounts Receivable > Orders > All sales orders and select the Sales order
Note: The Sales order was created with the Customer Order operation, so it was created with the Real Time Service.
The lines are Invoiced.
Note: When a Cash and Carry is processed on a Customer Order, this is also processed Real-time and not created through the statement process.