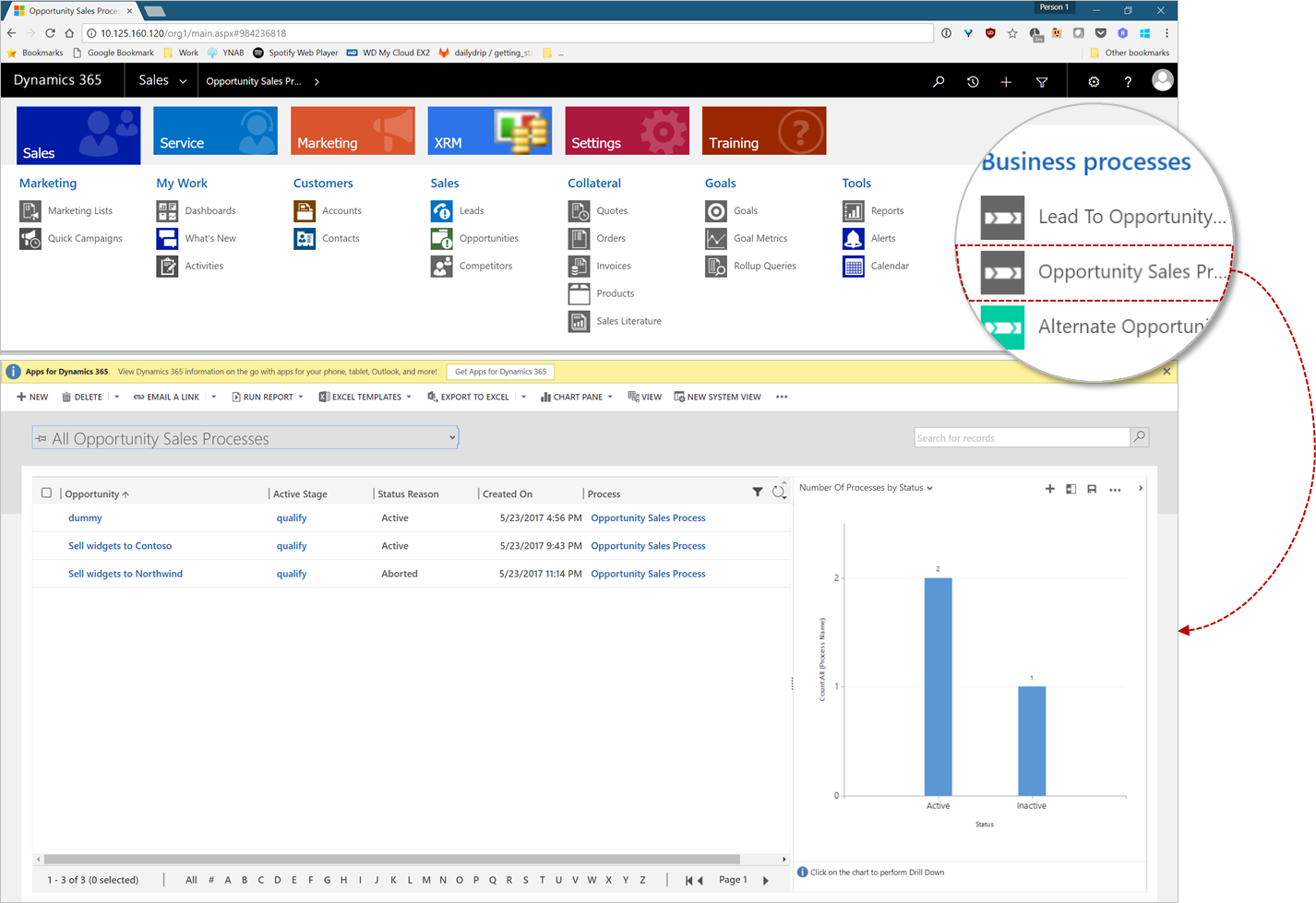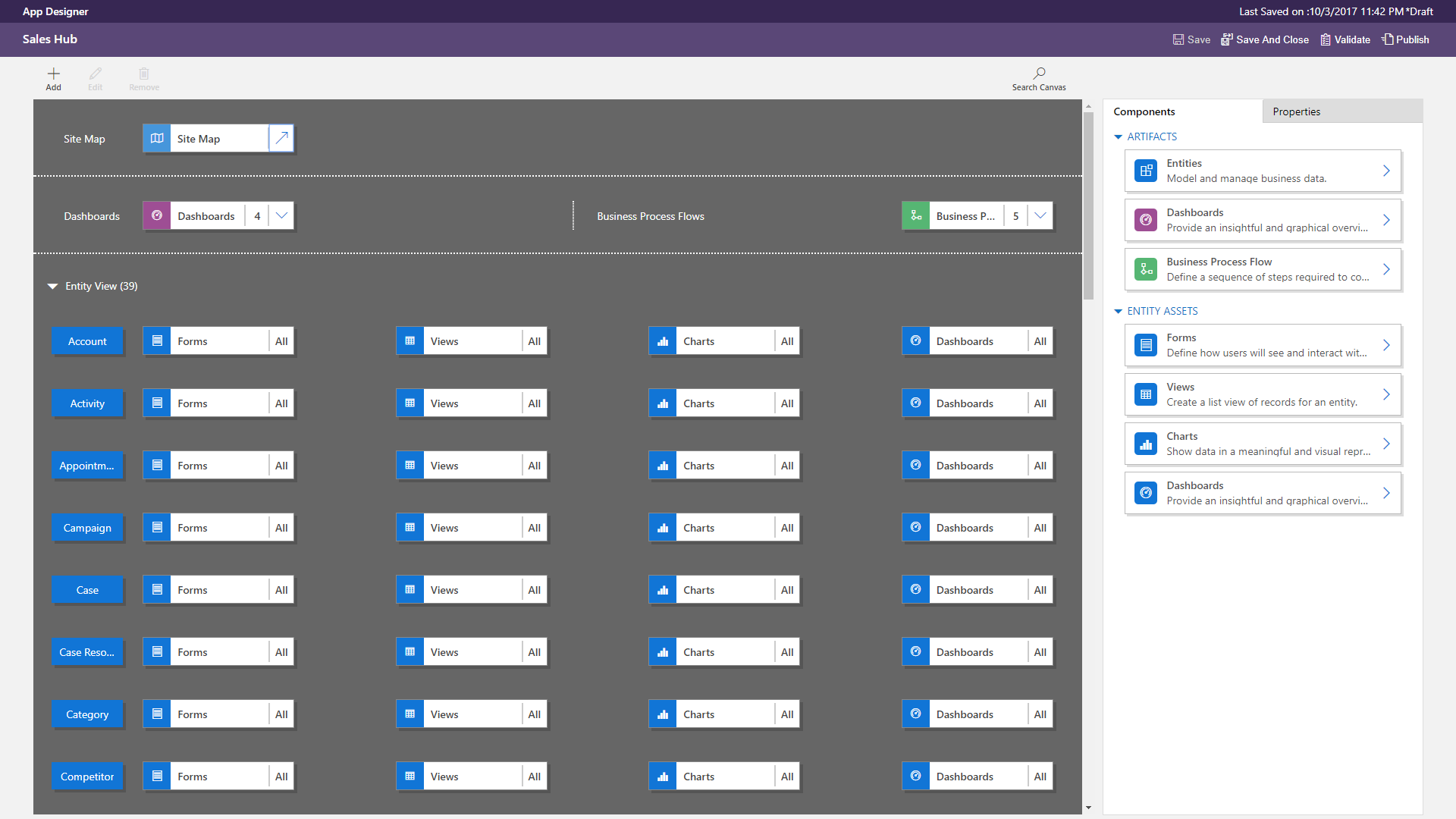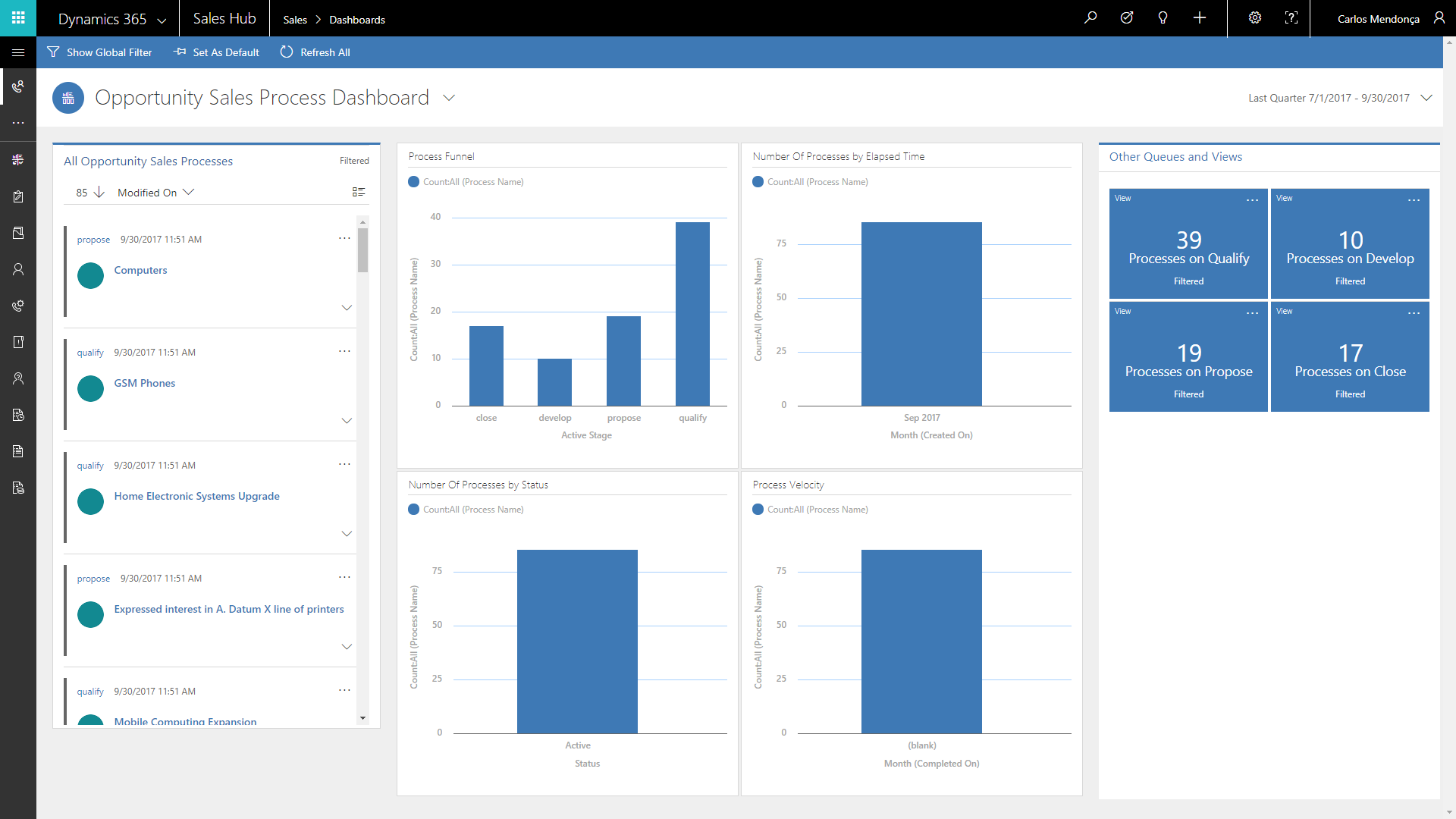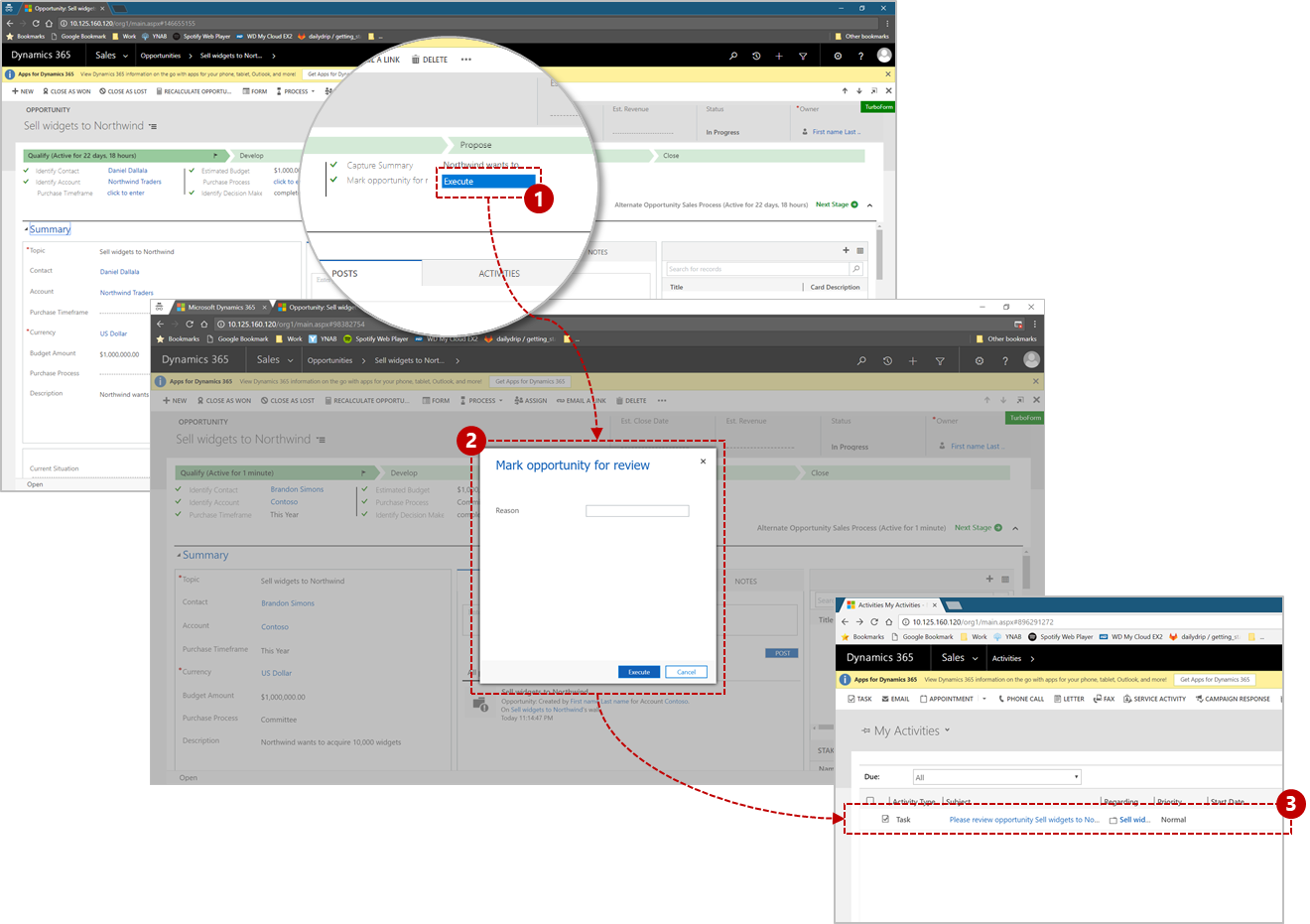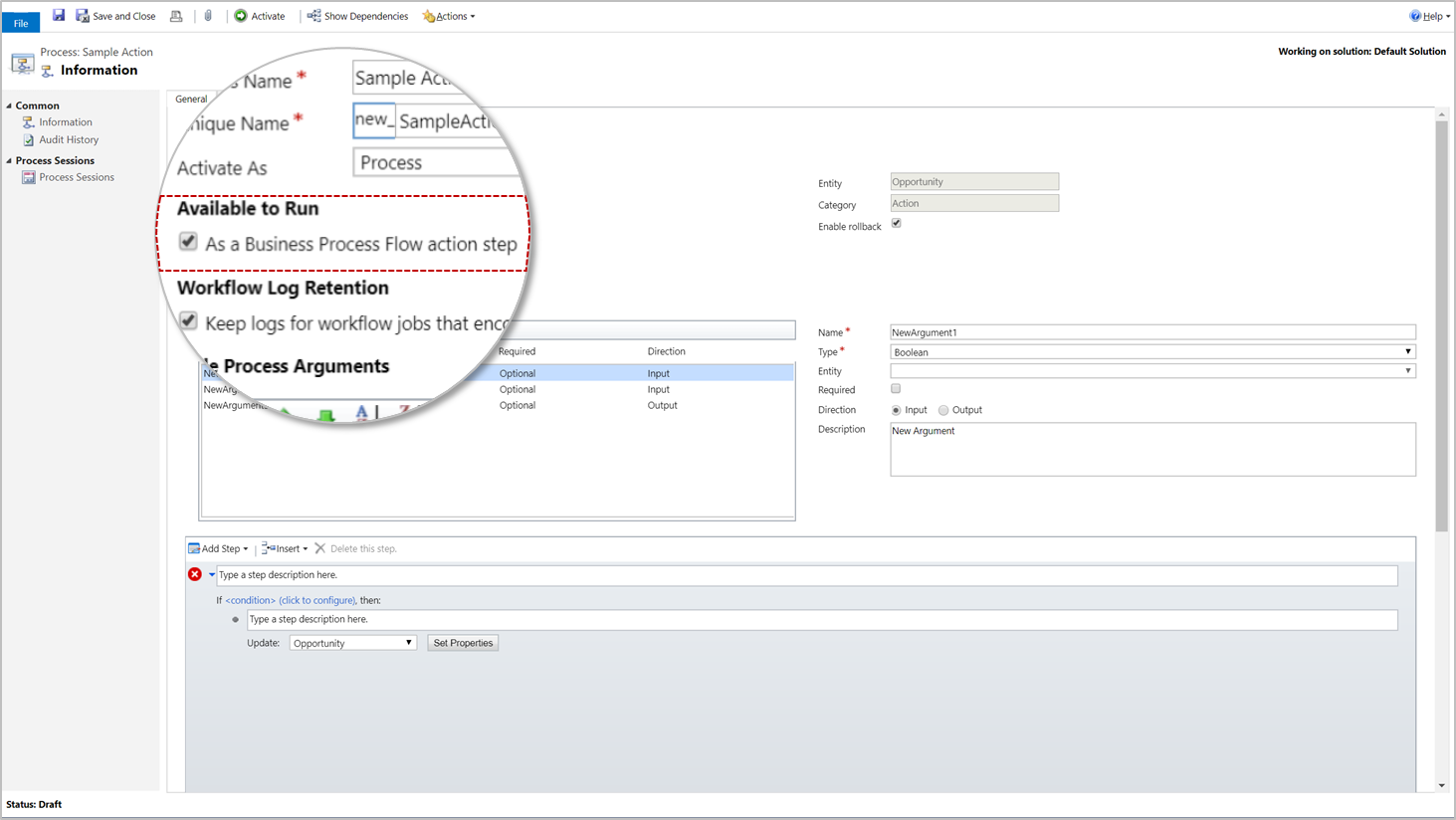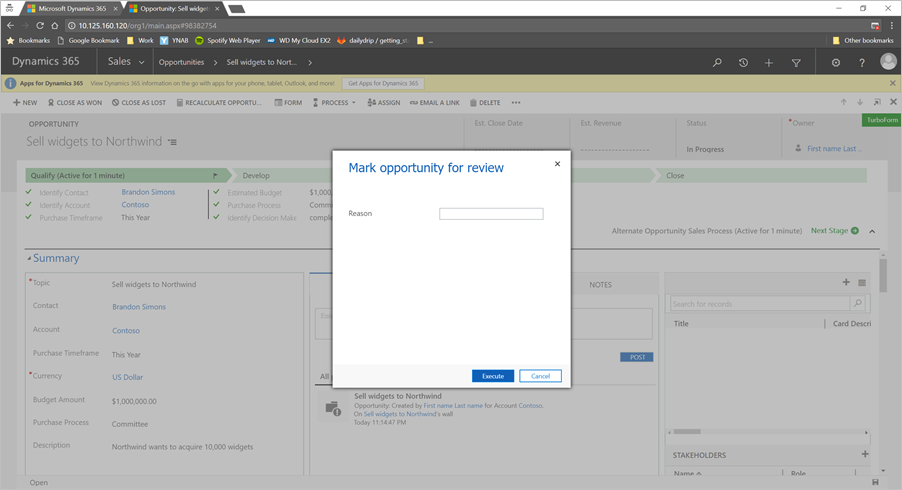New automation and visualization features for Business Process Flows (public preview)
Applies to: Dynamics 365 (online)
The July 2017 update for Dynamics 365 (online) includes two new features that are available for public preview: Business Process Flow dashboards, grids, and charts and Business Process Flow automation with Action Steps. This article explores the main scenarios for taking advantage of the new functionality available with these two additions. It also includes guidance on how to enable the preview features and submit feedback to let us know what you think.
Business Process Flow dashboards, grids, and charts
This feature allows System Administrators and Customizers to create Business Process Flow dashboards, grids, and charts. It is sometimes much more natural for users to think in terms of the processes they follow to get work done rather than the records they would have to find to access those processes. This is what we call a “process-centric” as opposed to a “data-centric” workflow.
To illustrate this point, consider Contoso Finance, a fictitious company in the Financial Services industry. Suppose that Contoso has two processes set up, one for selling mortgages and another for selling student loans. It’s arguably more natural for sales people and sales managers, when trying to determine how close their company is to meeting their sales goals, to search for active mortgage and student loan sales processes than for generic opportunity records. They can then easily find opportunities for quickly closing open deals that may represent quick wins for the team.
A System Administrator or Customizer can use complex filters in custom views on the process entities that include attributes of the process entity itself (such as active stage, status, and start date), as well as attributes of the supporting data entities (such as, in the case of Opportunity, deal size, account, region, estimated close date, and so on). As with any other data entity in Dynamics 365, these views created for the process entities can be applied to charts and grids that can be placed on dashboards or forms.
Additionally, the Dynamics 365 sitemap can be customized to include a link to the Business Process Flow entities to make it easy for users to see all process instances on different views from the record grid. One cool aspect is that when the user clicks on a record for this grid, they go to the form of the corresponding entity associated with the active stage, even for cross-entity processes. That way, users always land on the right place to resume their work and continue driving the process forward.
To edit the sitemap, System Administrators and Customizers can take advantage of the App designer and its visual sitemap-building capabilities.
The App designer allows applications to be created with specific entities, dashboards, and business processes.
After adding business processes to an application, users can edit their sitemap to include the process entity entries that will take them to process-specific grids with access to custom views.
Interactive Service Hub streaming dashboards
One of the benefits that the new Unified Interface introduces in the July 2017 update for Dynamics 365 (online) is the streaming (or entity-bound) dashboards that were originally made available only on the Interactive Service Hub for customer service workloads. Since the new Unified Interface features a common infrastructure, these and other features are available for all apps.
All these features together allow System Administrators and Customizers to create a streaming dashboard for Business Process Flow entities. The charts on top can visually show different perspectives, such as number of process instances per stage or number of instances for the Active, Abandoned, or Finished states, while working as interactive global filters. The filters are applied to the column streams below, which makes it easy to see and access the process instances in the system.
Business Process Flow automation with Action Steps
One of the most powerful improvements to the Business Process Flow infrastructure introduced in the December 2016 update for Dynamics 365 is the ability to leverage Dynamics 365 Workflows to automate Business Process Flows, making it possible to run even very complex business scenarios with the help of some best practices.
Action Steps take the automation story even further by enabling on-demand automation scenarios. Business Process Flows are composed of stages, which can have one or more data steps. Data steps define information that users are supposed to input or consume to successfully complete the process. Action Steps are buttons on the Business Process stages that users can click to trigger an on-demand Dynamics 365 workflow or action.
To illustrate Action Steps, let’s go back to Contoso Finance. Suppose that when running the Mortgage Sales Process, financial analysts have the option of setting parameters such as the interest rate, number of months before payments begin, or number of payments. If these parameters are set to values beyond certain business-approved boundaries, the System Administrator or Customizer can customize the Business Process to be locked until managerial approval is given. The process could also be customized to include a button on the Approval stage so that when a user triggers a server-side Workflow or Action it also creates a task activity on a manager’s calendar. The task activity then serves as a reminder for the manager to review and unlock the mortgage opportunity.
While Workflows can be called triggered on-demand from the user interface, Action Steps add an additional trigger point for calling them. For Actions, this is the first time that they are made available on-demand from the user interface. To enable this mode, the Available to run as a Business Process Flow Action Step check box must be enabled inside the Action designer:
The most interesting aspect of Actions is that they can contain input and output parameters. When an Action is used on a Business Process Action Step, these parameters can be either automatically wired (bound) to another step or attribute of the underlying data entity or, if not, they will appear on the user interface as a dialog form that the user should fill out.
One interesting scenario that this enables is that of Contoso Finance, which has an Action Step that creates task activities, but shows the user a dialog where they have the option of adding notes which will be included in the activity details:
The history of all the Actions and Workflows that are called through an Action Step can be tracked. This allows checking when the Action Step was last engaged and allows checking for errors.
Limitations
This feature is available for public preview and has the following limitations:
- In the public preview release, the Action Steps and Business Process Flow dashboards, grids and charts features are available only for Dynamics 365 (online) and have limited support, as outlined in the license terms that can be found on the Preview tab in the System Settings dialog box.
- Any user customization that utilizes Action Steps is not supported when importing or exporting solutions.
- Dynamics 365 Actions and Workflows must be configured to work on-demand to be available for Action Steps.
- Dynamics 365 Actions are not available as Action Steps if the input or output parameters are of type Entity, EntityCollection, or OptionSet (Picklist). Actions with more than one EntityReference output parameters or any number of EntityReference input parameters are not available as Action Steps. Actions not associated with a primary entity (global Action) are not available as Action Steps.
Enabling public preview features
To enable a public preview features as a System Administrator, go to Settings > Administration > System Settings and then click the Preview tab. Review and accept the license terms. Enable Action Step Support for Business Process Flows Preview and BPF Entity Customization Support.
Submitting feedback
We’d love your feedback. Please submit comments and suggestions to the Dynamics 365 Ideas portal:
—
Carlos Mendonça | LinkedIn
Senior Program Manager
Dynamics 365