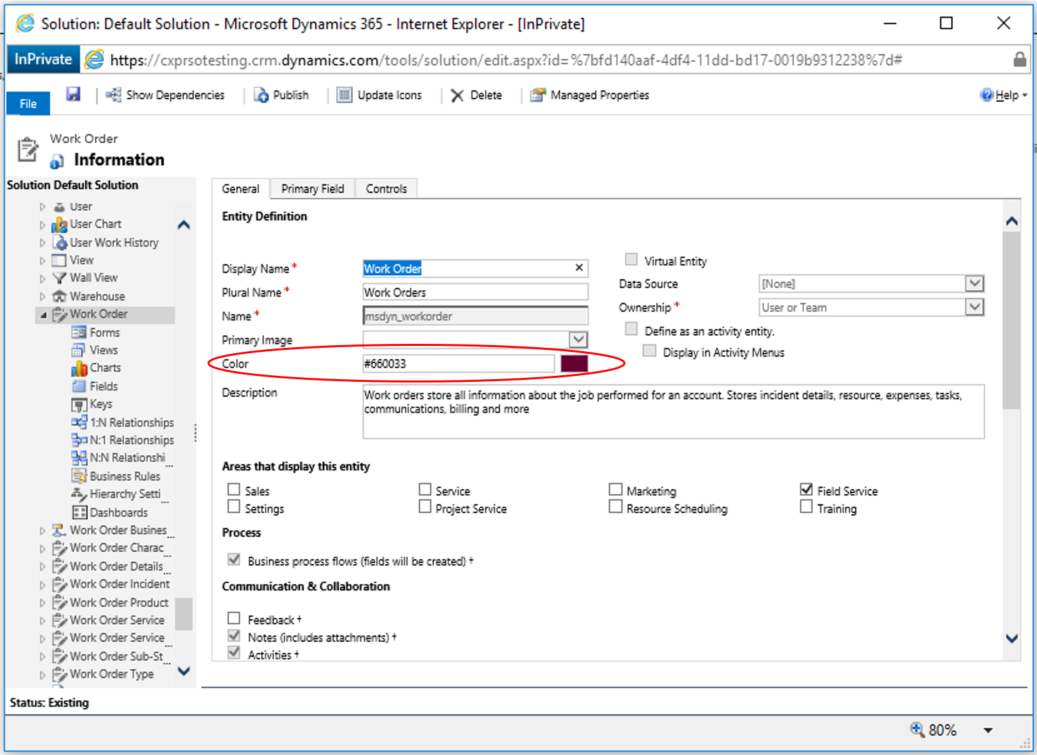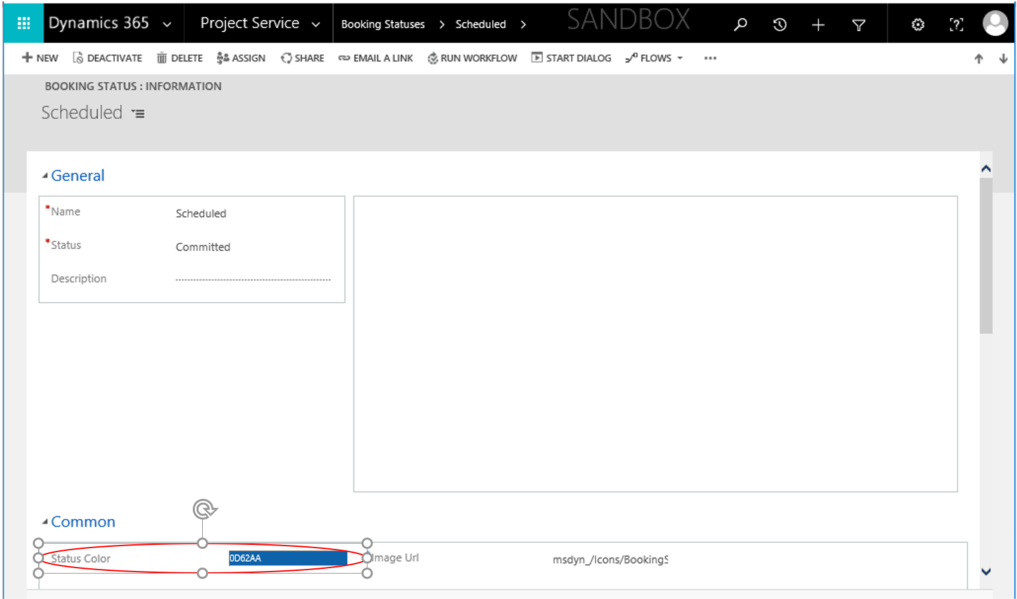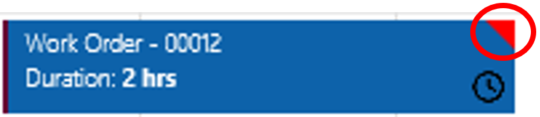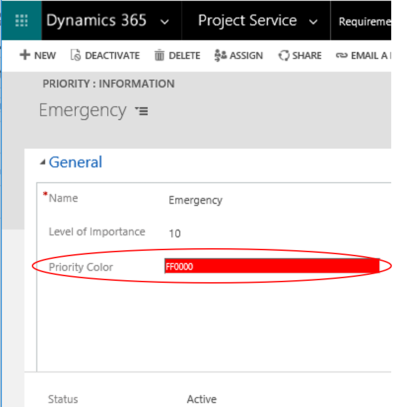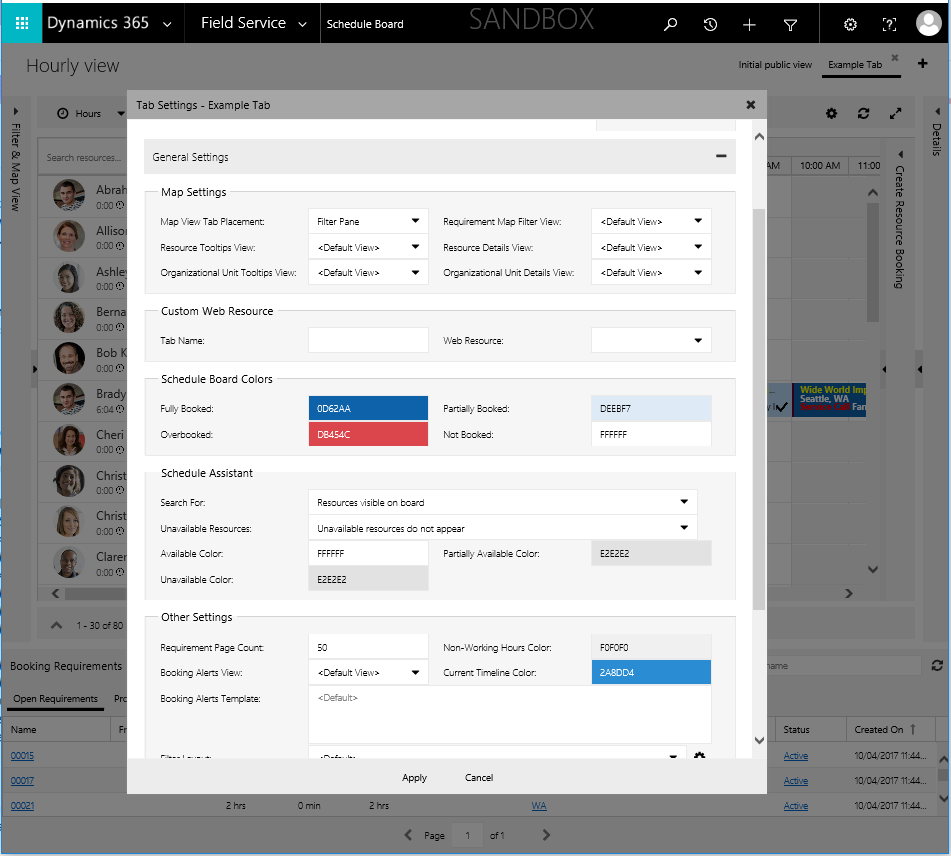Out of the Box: What Colors Can I Impact on the Schedule Board?
One common question when doing any Dynamics implementation is around how to change colors. Obviously, Dynamics offers Theming which allows an organization to ensure the system reflects a brand consistent theme. However, there are some additional color controlling features in Dynamics 365. In particular, with a Field Service implementation, people often ask questions on how to change colors conditionally on the schedule board. In an effort to help people understand all the colors that can be influenced out of the box, this is a definitive guide (as of URS v2.0.0.260) to influencing colors on the schedule board.
Booking Colors:
If we take a closer look at the Booking template on the board pictured above, we can see a number of colors being used, all of which can be adjusted to suit an organization’s specific requirements.
- Schedulable Entity:
There is a colorized line on the left-most edge of the booking template. In this case, the line is purple.
The color of this line is driven by the color assigned to the bookable entity associated with the booking.
In the case used in the example, this is a booking related to a Work Order. In looking at the top-level of the Work Order from the solution in the “General” tab, a user can set the color associated with the entity in the Color field.
This color is expressed in the schedule board as a quick way to visually differentiate between bookings of various entities. An implementation which books Work Orders, Leads, Dynamic Breaks (custom entity), and Projects through the schedule board could easily tell what kind of booking it is from this colored line.
- Booking Status:
The booking template’s primary color is driven by the booking status, which changes over the life of the booking. In this case, the booking status is driving the color of the booking to blue.
This color is driven by a setting on the Booking Status entity. In opening the Booking Status, a user can set the color through the Status Color field. All Booking Statuses are simply records and should be created in accordance with what makes sense for a particular implementation.
This color is expressed on the schedule board to allow users to understand the booking’s current state at a glance. In this case, a user would be able to easily know that the booking is “Scheduled” because all “Scheduled” bookings are this color of blue.
Often, colors of related statuses are kept in visually similar colors. For example, if an organization has two scheduled statuses for the booking: “Scheduled – Proposed” and “Scheduled – Customer Confirmed,” it may be useful to keep both of these scheduled statuses in the blue color but have “Proposed” be a lighter shade than “Customer Confirmed.”
- Priority:
There may be a color in the top-right corner of a booking template which, in this example, is red.
The color of this triangle in the corner is conditionally driven by the Priority associated with the Resource Requirement from which the booking was created. This can be set to whatever is appropriate from the Priority Color field on the Priority entity.
This color allows users to quickly discern the importance of a booking from a quick scan of the schedule board. If there is no colored triangle showing on the booking template, the Resource Requirement related to the booking doesn’t have a Priority set. Since this comes out-of-the-box as an optional field, this is common.
- Booking Template:
Finally, colors can be changed on a booking template through the schedule board settings, directly. In the following example, the booking template’s HTML has been changed by editing the Booking Template field in the schedule board’s configuration.
By double-clicking the schedule board tab, a user can update the Tab Settings. Within the tab settings, by expanding the “Schedule Types”, a Booking Template field is presented. In this field, a user can change the default information and the default presentation of a booking template by using relationship references and HTML.
In the example above, this field was populated as follows:
<div style='line-height: 11px !important; width: 99%; overflow: hidden; display: block; text-overflow: ellipsis;'> <b> <font color= "Yellow">
{msdyn_msdyn_workorder_bookableresourcebooking_WorkOrder.msdyn_account_msdyn_workorder_ServiceAccount.name}</b> </font> <b> - <b>
{msdyn_msdyn_workorder_bookableresourcebooking_WorkOrder.msdyn_systemstatus}</b><br/> {msdyn_msdyn_workorder_bookableresourcebooking_WorkOrder.msdyn_city},
{msdyn_msdyn_workorder_bookableresourcebooking_WorkOrder.msdyn_stateorprovince} <br/> <font color = "Red"><b>{msdyn_msdyn_workorder_bookableresourcebooking_WorkOrder.msdyn_workordertype} </b></font>
{msdyn_msdyn_workorder_bookableresourcebooking_WorkOrder.msdyn_primaryincidenttype}</div>
This offers additional opportunities to adjust the way an organization’s information displays to ensure that it is uniquely valuable information for the use case. Further, each schedulable entity type can have a different booking template applied and they can be different on each schedule board tab. This allows the use case to be honed very specifically to the use case of the organization.
Other Colors that Can be Influenced:
On the schedule board, there are many other colors that can be influenced specific to each tab. Similar to the booking template example above, by double-clicking the schedule board tab, a user can change a number of other color and display settings by expanding the “General Settings” area.
In this area, an organization can update the colors associated with that tab’s:
- Display of resources if they are:
- Fully Booked
- Partially Booked
- Over Booked
- Not Booked
- Schedule assistant’s colors for resources who are:
- Available
- Partially Available
- Unavailable
- Non-working hours
- This is the color that will show up on the board for all hours where a resource is not scheduled to be working.
- Current timeline
- This is the color of the line that will move over the course of the day to indicate the current time.
The schedule board makes it very easy to highlight key information visually without any customization. This makes an already powerful tool even more useful for every organization to achieve a more intuitive experience suited to their specific needs.
—
– Jason Cohen