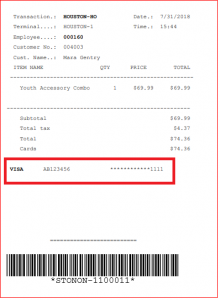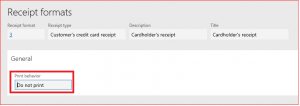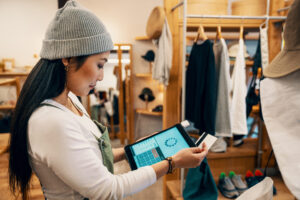Dynamics 365 Retail: How to Add Credit Card information on the Customer Receipt Format
When I add the fields “Customer Type”, “Authorization Code” and “Card number partly hidden” to the Customer Receipt format, the fields will not print the when the Customer Receipt is printed and a paying with a credit card. These fields are only available in the Header of the receipt and they should be available in the Footer.
To print the Credit Card fields on a Customer Receipt, you must utilize the Customer Credit Card receipt and use the “Card Tender Details” field to pull the data you need.
Below is how to accomplish this:
In Dynamics 365 browse to Retail > Channel setup > POS setup > POS profile > Receipt profiles
Select the Receipt profile you are using (Default for me).
Select Customer’s credit card receipt (make a copy if you do not want to lose your Customer’s credit card receipt)
The Receipt format should be set to “Do not print”
Select Designer and log into the receipt designer
In the Customer Credit Card Receipt, add the credit card fields you would like to print on the Customer receipt. Delete all other fields.
Unfortunately, you can only delete fields one at a time in the Receipt designer.
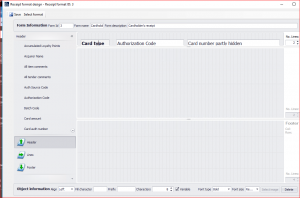
Save the Receipt format.
Select the Select format tab
Change the Receipt format to the Customer Receipt (Mine is 1) and click OK
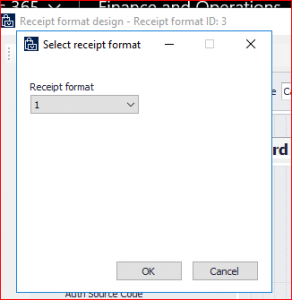
Select the Footer of the Customer Receipt. Pull the Card Tender Details into the Footer of the layout
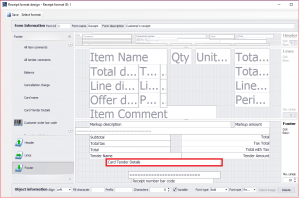
Save the Customer Receipt and close the Designer
Run the 1090 (Register) job
In POS sell a transaction and print the receipt.
The fields that were added to the Customer Credit Card Receipt are printing based on the Card Tender Details field added to the Footer of the Customer Receipt.