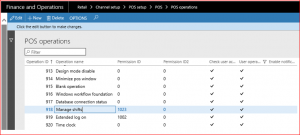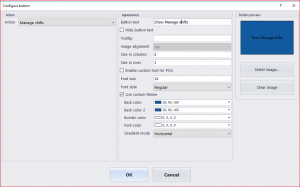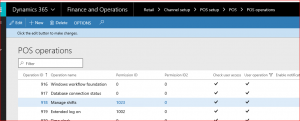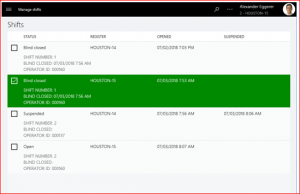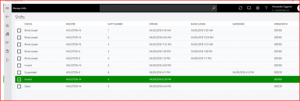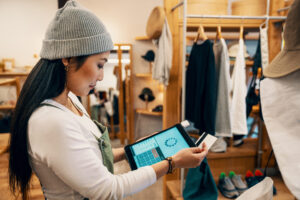Dynamics 365 Retail: Working with the New “Manage Shifts” Functionality in POS
On Dynamics 365 for Finance and Operations functionality was added for managers to recover and unblock terminals. This functionality was added with KB 4101053 on 7.2 and KB 4338783 (Application Update 7.3.2.5) and the updates are available in Lifecycle Services.
Prior to the hotfixes when POS had an issue closing a shift, the shift could be stuck in an Open and Closed state. The shift for the terminal is in the CRT.RETAILSHIFTSTAGINGTABLE (which would be considered an open shift) and the AX.RETAILPOSBATCHTABLE (which would be considered a closed shift). When the shift for a terminal is in this state, the shift could not be closed, and a new shift could not be open.
The above example is one of the reasons the new Manage Shifts functionality was needed.
Official Articles:
https://docs.microsoft.com/en-us/dynamics365/unified-operations/retail/shift-drawer-management
Lifecycle Services Articles (As of 8/1/2018 – Subject to change)
7.2 Hotfix KB4101053
https://fix.lcs.dynamics.com/Issue/Details?kb=4101053&bugId=3945328
7.3 Hotfix
Functionality was also added in Application Update 7.3.2.5
KB 4338783 Microsoft Dynamics 365 for Finance and Operations – Version 7.3.2.5. (X++ part)
https://fix.lcs.dynamics.com/Issue/Details?kb=4338783&bugId=215543
KB 4338784 Microsoft Dynamics 365 for Finance and Operations – Version 7.3.2.5. (X++ part)
https://fix.lcs.dynamics.com/Issue/Details?kb=4338874&bugId=215661
With the new Manage Shifts functionality, the “Show blind closed shifts” operation has been renamed to “Manage shifts” where users can view opened and suspended shifts, as well as perform shift operations on blind closed shifts or delete “stuck” invalid shifts.
Note: The POS operations is changed to “Manage Shifts”, but Button grids containing this operation should be renamed to reflect this change.
Demo Data still displays “Show Blind closed shifts”
Open Button Properties and change the Button text to “Show Manage shifts”
Business Purpose of new feature: Easier for managers to monitor the shifts and take actions if required.
This can be done by Logging into the POS and clicking on “Show blind closed shifts” (or “Manage Shifts” if renamed) on the POS home page. There will be displayed all the currently open, suspended and blind/closed shifts. They can be managed only by a user with sufficient permission (for example manager) – “Users can now view all opened, suspended, and blind close shifts in the POS. Invalid shifts can also be deleted to quickly recover and unblock terminals”.
Technical Details/Specifics: “Manage Shifts” is active as long as the device is in online mode and there are no restrictions (like the user must be a manager).
For Open Shifts, “Manage Shifts” displays only open shifts on a particular terminal if the user is a manager or if “Allow Multiple Shift Logon” is enabled. (POS permission groups)
You should also have “Shared Shift Drawer” activated (Retail > Channel setup > POS setup > POS profiles > Hardware profiles > Drawer) if you want to view Open Shifts for multiple terminals.:
*Note: Make sure that you have selected the correct Hardware Profile for the POS and you have synced the changed to the POS.
The above is for Open shifts. Other shifts like Blind closed, Suspended and Invalid, will display all shifts across all terminals.
Terminology to help users understand how Manage Shifts work:
Manage shifts
This is the POS operation that lets users view all active, suspended, and blind-closed shifts for the store. Depending on their permissions, users can perform their final closing procedures, such as Tender declaration and Close shift operations for blind-closed shifts. This operation also lets users view and delete invalid shifts, in the rare event that shifts are left in a bad state after a switch between offline and online modes. These invalid shifts don’t contain any financial information or transactional data that is required for reconciliation.
Multiple users
Some retailers are willing to sacrifice the level of accountability that single-user shifts provide and to allow more than one user per shift. This approach is typical when there are more users than available registers, and the need for flexibility and speed outweighs the potential for loss. It’s also typical when store managers don’t have their own shifts but can, as required, use the shifts of any of their cashiers. To sign in to and use a shift that was opened by another user, a user must have the Allow multiple shift logon POS permission.
Shared shift
A “shared shift” configuration lets retailers have a single shift across multiple registers, cash drawers, and users. A shared shift has a single starting amount and a single closing amount that are summarized across all cash drawers. Shared shifts are most typical when mobile devices are used. In this scenario, a separate cash drawer isn’t reserved for each register. Instead, all registers can share one cash drawer.
For shared shifts to be used in a store, the cash drawer must be configured as a “shared shift drawer” at Retail > Channel setup > POS setup > POS profiles > Hardware profiles > Drawer. Additionally, users must have one or both of the shared shift permissions (Allow manage shared shift and Allow use shared shift).
With the Share Shift turned off, then a Shift is tied directly to the Till is was created on. Only one worker can use this at a time, but any worker logging in (assuming the previous worker is logged off but didn’t close the shift) would be prompted to Resume this shift. Also, when a worker is creating a new shift and there is more than 1 cash drawer configured in the Hardware profile, you could potentially have 2 shifts for the register (one for each cash drawer).
Example of “Manage Shifts” with activated “Shared Shifts”:
- Log In with worker A on POS (device) 1 and start a New Shift.
- Afterwards Log Off with worker A.
- Now Log In with worker B on POS (device) 2 and you will be asked to Resume Shift (as Shared Shift is active).
- Afterwards just navigate to “Show blind closed shifts” (or “Manage Shifts” if renamed) on the POS home screen and open the page. You can see all the Blind/Closed, suspended and Opened shifts.
Below is an example of a Invalid shift. The Manager will be able to delete the invalid shift where previously a support ticket had to be created.