May update for Dynamics 365 Remote Assist provides cross-company calling and other enhancements
Applies to: Dynamics 365 Remote Assist (v2.01)
Check out the latest updates to Microsoft Dynamics 365 Remote Assist! Now you can use the app across companies. This means you can call an expert in another company. Need to call the manufacturer for a piece of equipment to have them help? No problem! Now you can search for contacts outside your company directory. Just enter the contact’s email address to find them and make the call.
To set up cross-company calling, your company and the company of the person you’re calling both have to enable external access in the Microsoft Teams admin center. For information on enabling external access, see Manage external access (federation) in Teams.
There are two current limitations to know about with cross-company calling:
- This feature is available only for one-to-one calls (no group calls yet).
- File sharing is disabled due to a technical constraint with Teams.
Group calling recording notification
In the April update to Dynamics 365 Remote Assist, we added group calling. With group calling, multiple experts using Teams can connect and annotate to help the Dynamics 365 Remote Assist user figure out a difficult solution. We support up to 50 people in a single call. Anyone in a group call using the Teams client can also record the call. When this happens, the person using Dynamics 365 Remote Assist on Microsoft HoloLens will see a notification that the call is being recorded. This is a great way to capture a call for training or record-keeping purposes. After the call is over, you can access the recording from a link that’s added to the group chat.
User interface improvements
Finally, we made it easier to find the text chat and group calling features by making the buttons larger and moving them next to the call buttons.
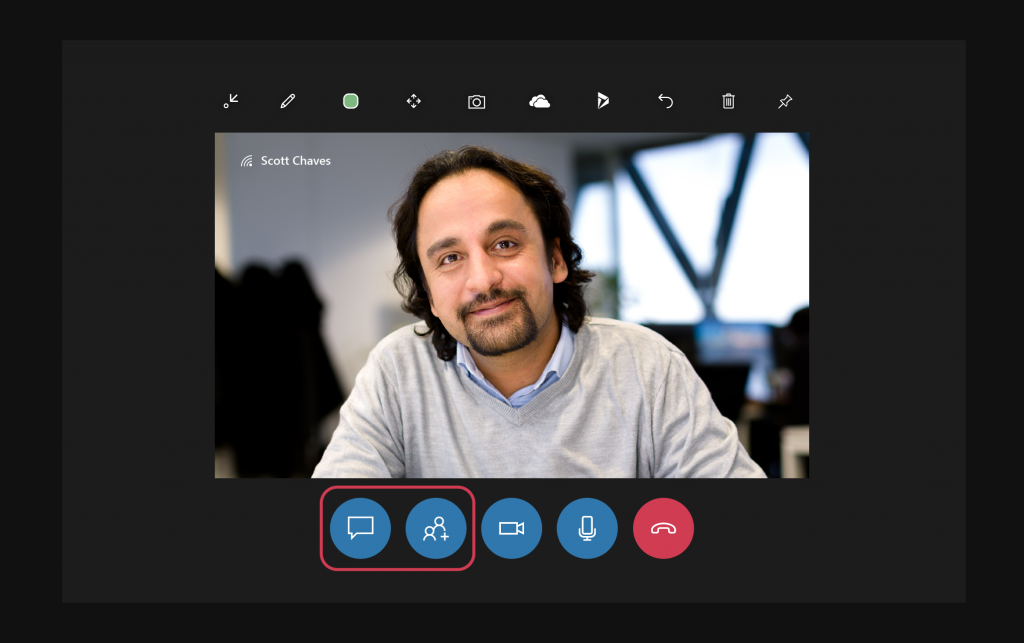
If you want to invite another person to the call or access the entire list of participants, select the Open Participants button. From there, you can add additional people. And while you’re on a call, maybe the expert wants to send you text instructions (particularly useful if your work area is loud and it’s difficult to hear). Select the Text Chat button to read the expert’s instructions. When you’re ready to reply, try out the speech-to-text feature. When the keyboard opens, look for the small microphone. Speaking your response saves time!
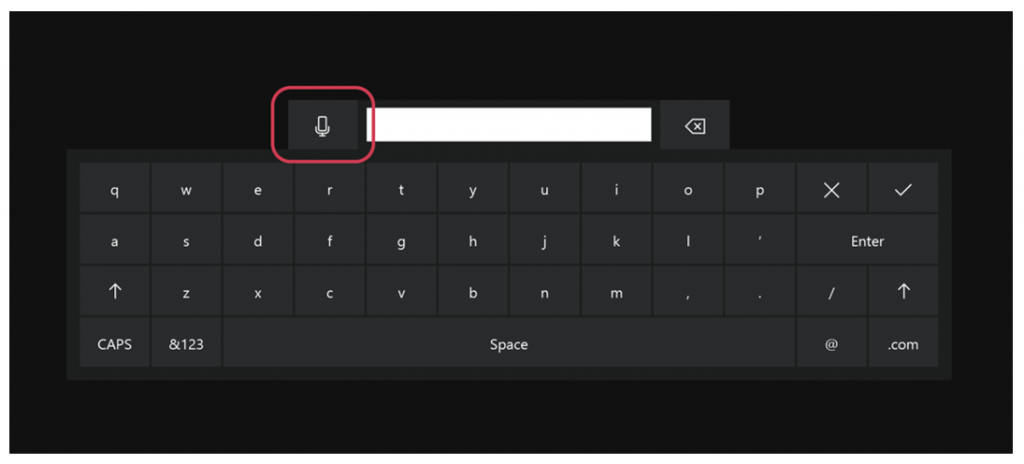
For more information on using Dynamics 365 Remote Assist, see the Remote Assist User guide or the Mobile App User guide.
We hope you enjoy the updates! Thank you for using Dynamics 365 Remote Assist!

