Block time off for resources on the schedule board without changing the working hours
I was recently chatting with a dispatcher who expressed that they would like to block time off on the schedule board for resources without needing to interact with the working hours.
I am switching gears on this post putting on my implementor hat. We will look for ways to enable this scenario natively in the product but until then, your customers may have this need. Here is a creative way you may be able to accomplish the request. It isn’t perfect, but an idea nonetheless!
The goal is for a dispatcher to stay completely within the schedule board yet block time off for a resource.
At a high level, we will create a new entity and enable it for scheduling. This entity is strictly for tracking “blocked time”. Then, we will create bookings for this entity from the schedule board to block the time. We will ensure these bookings look visually different on the schedule board.
The Setup:
- Create an entity you want to use for tracking time off. I created an entity called “Block Time.”
- Enable that entity for scheduling
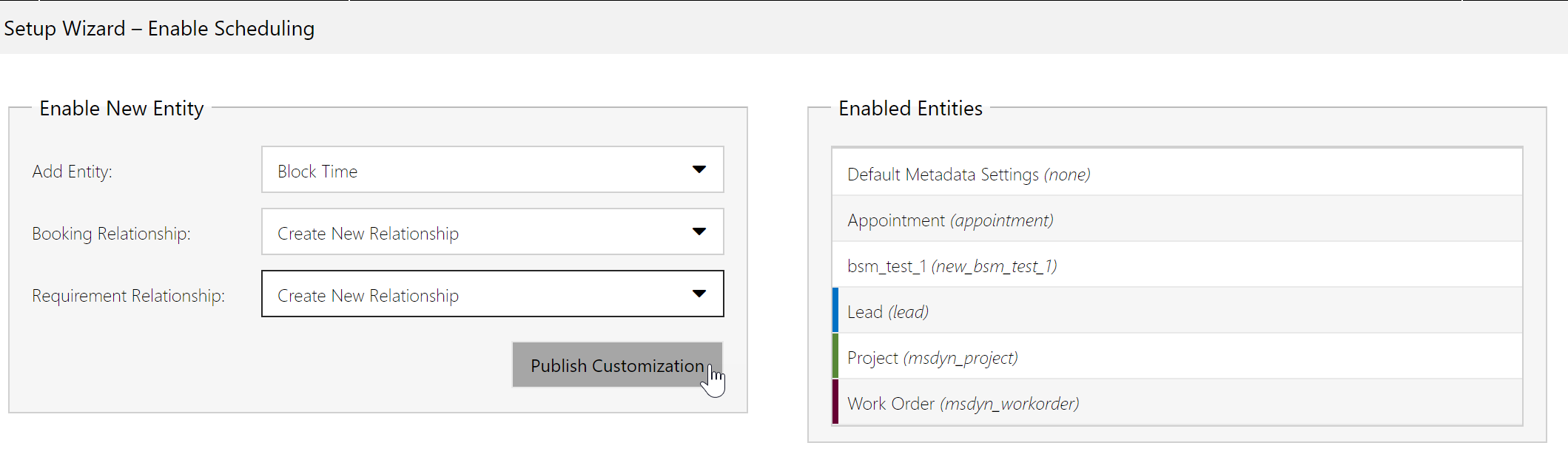
- Create a record in the “block time” table.
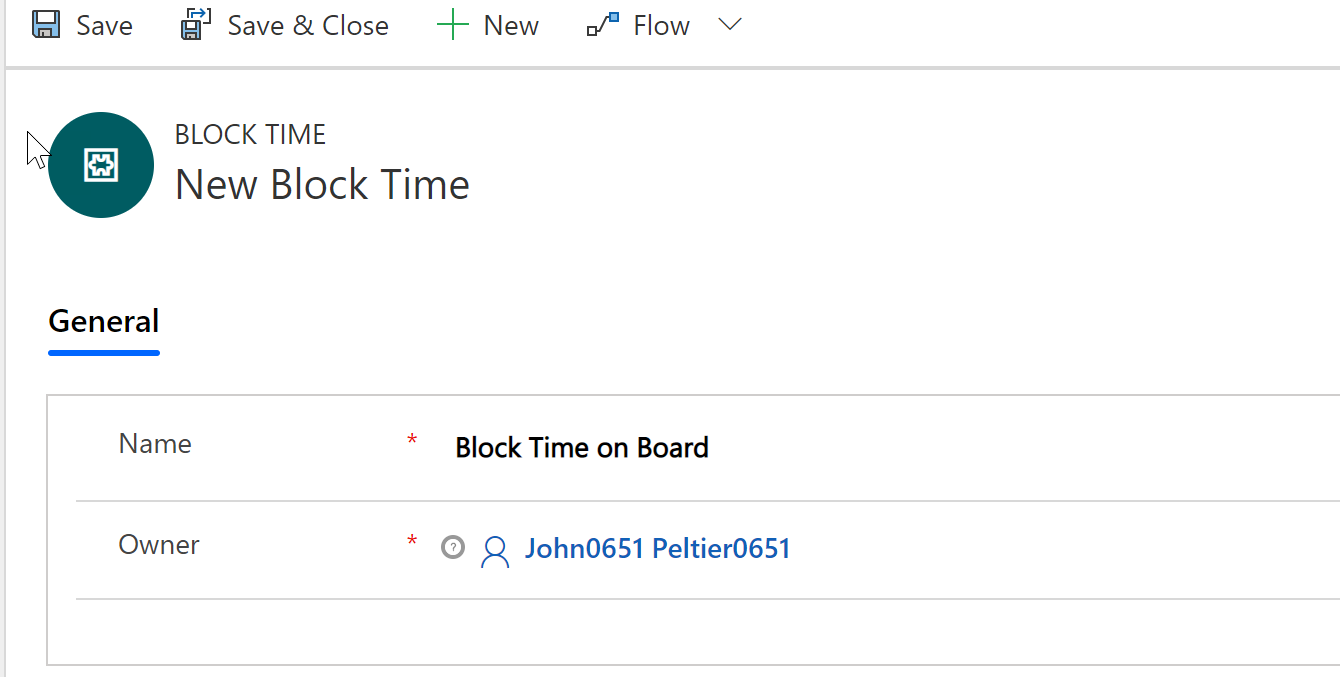
- Create a resource requirement for that “block time” record. There is no need to enter a duration; you just need the name.
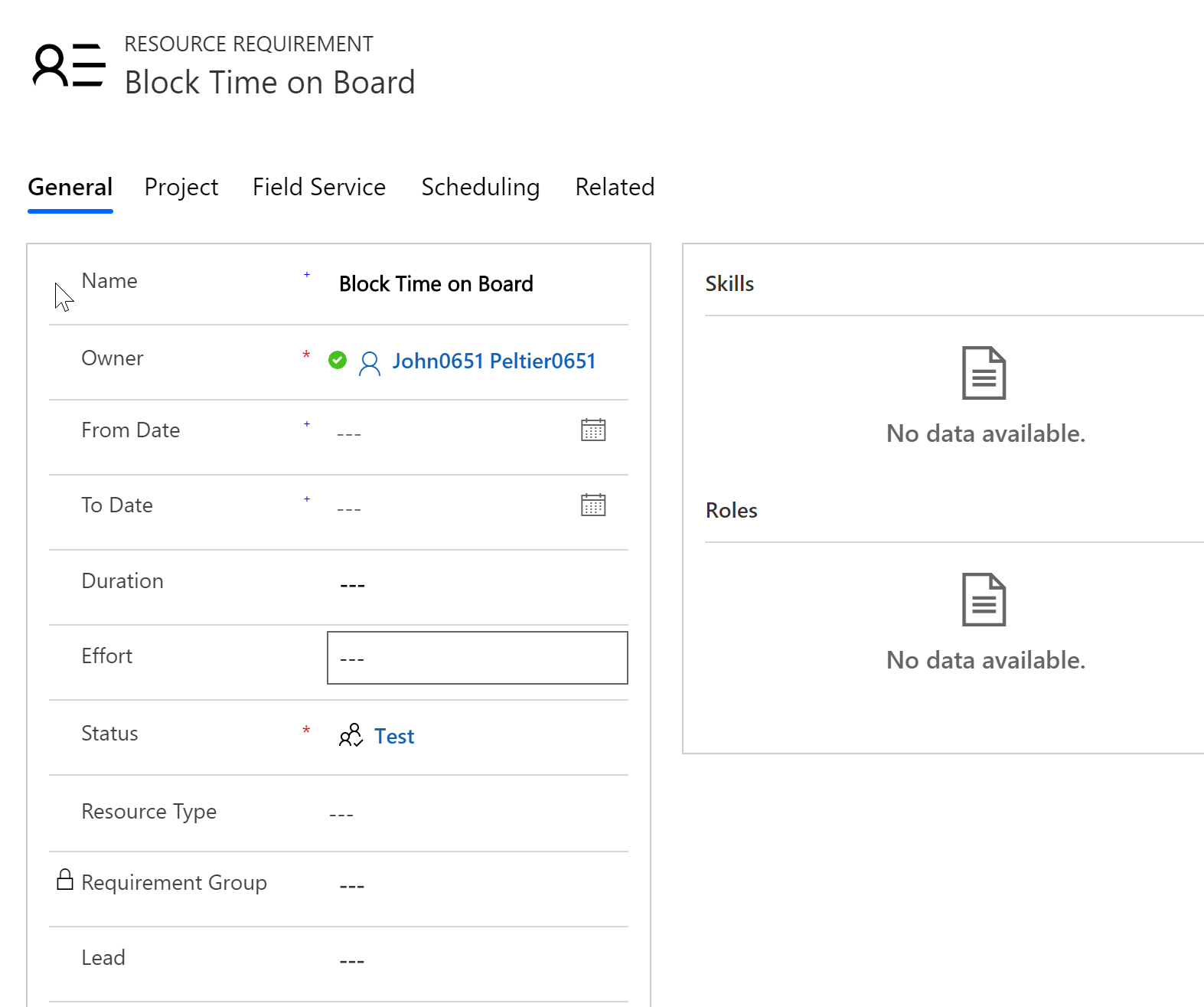
- Create a resource requirement view that shows all requirements if the booking setup metadata = “Block Time”
- You only need one resource requirement for the entire organization, but you could opt to create different ones for different territories or dispatchers. That is up to you! In this case, I am assuming there is only one record that the entire organization shares.
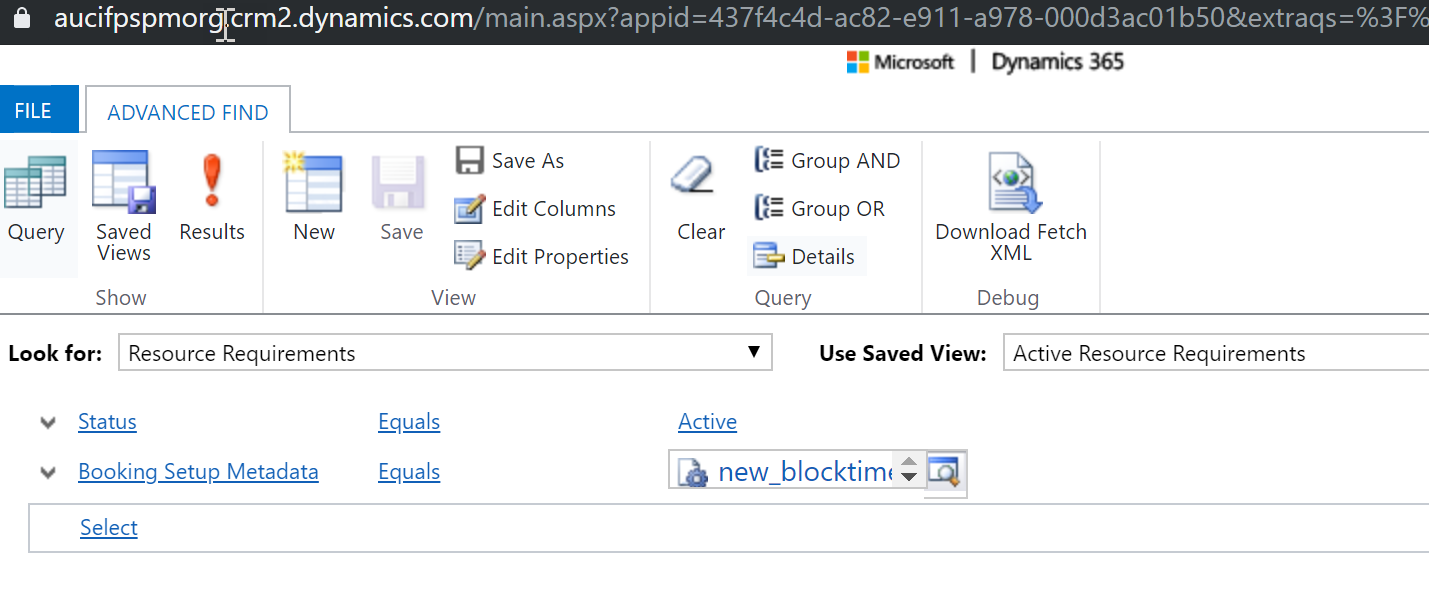
- Optional – add a new booking requirements tab (requirements panel) to the schedule board dedicated to showing this “block time” requirement.
- Pro Tip! – You can add this to the default schedule board, and then all schedule boards will see this tab unless a board is set to “hide default requirement panels.”
The Action:
Dispatchers can now block off time in two ways:
Option 1: Just drag empty space on the board where you want to block off time. This will pop out the requirements panel. Find the requirement we created earlier and select it. If it is not included in the view, you may have to change views to see that requirement.
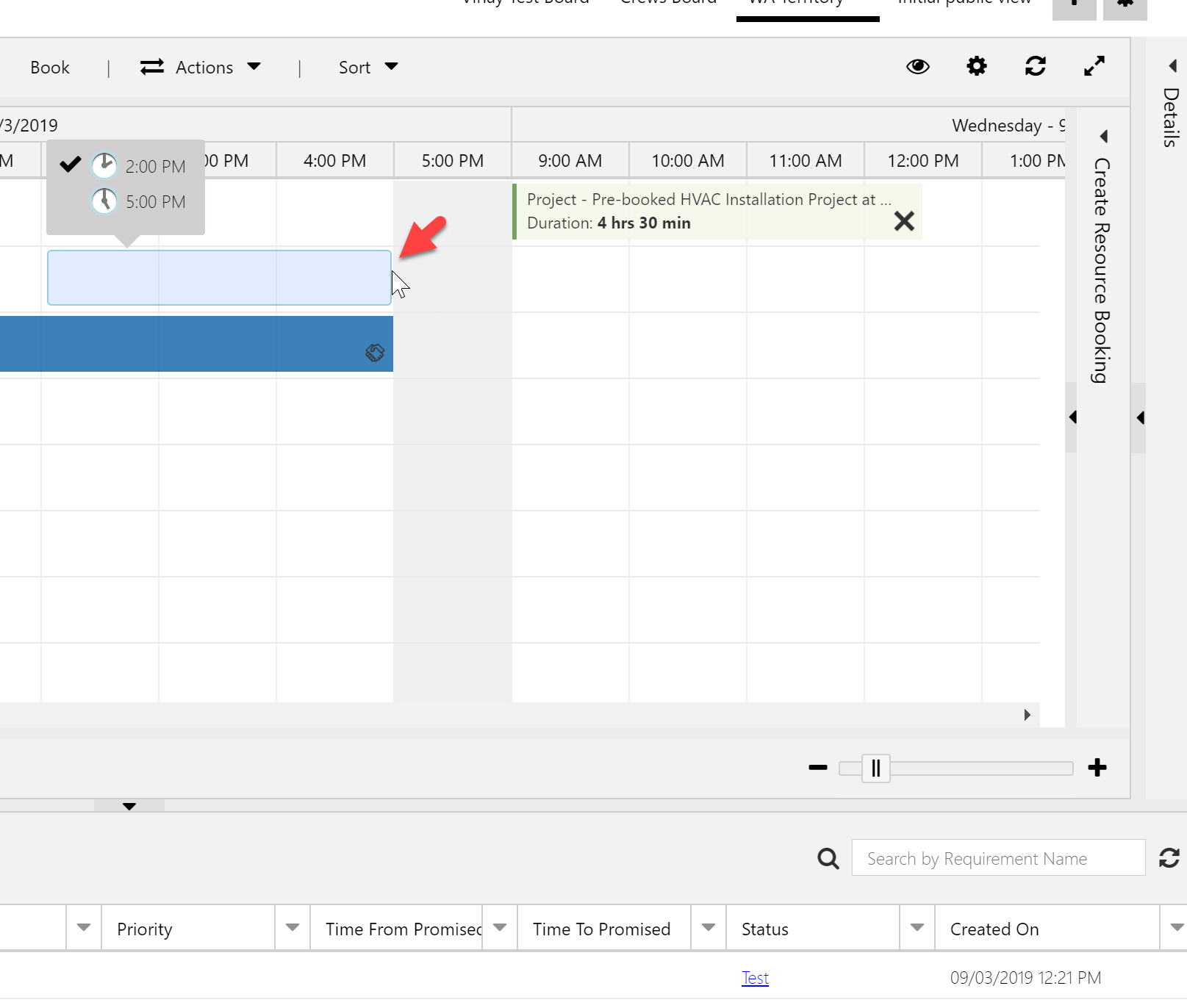
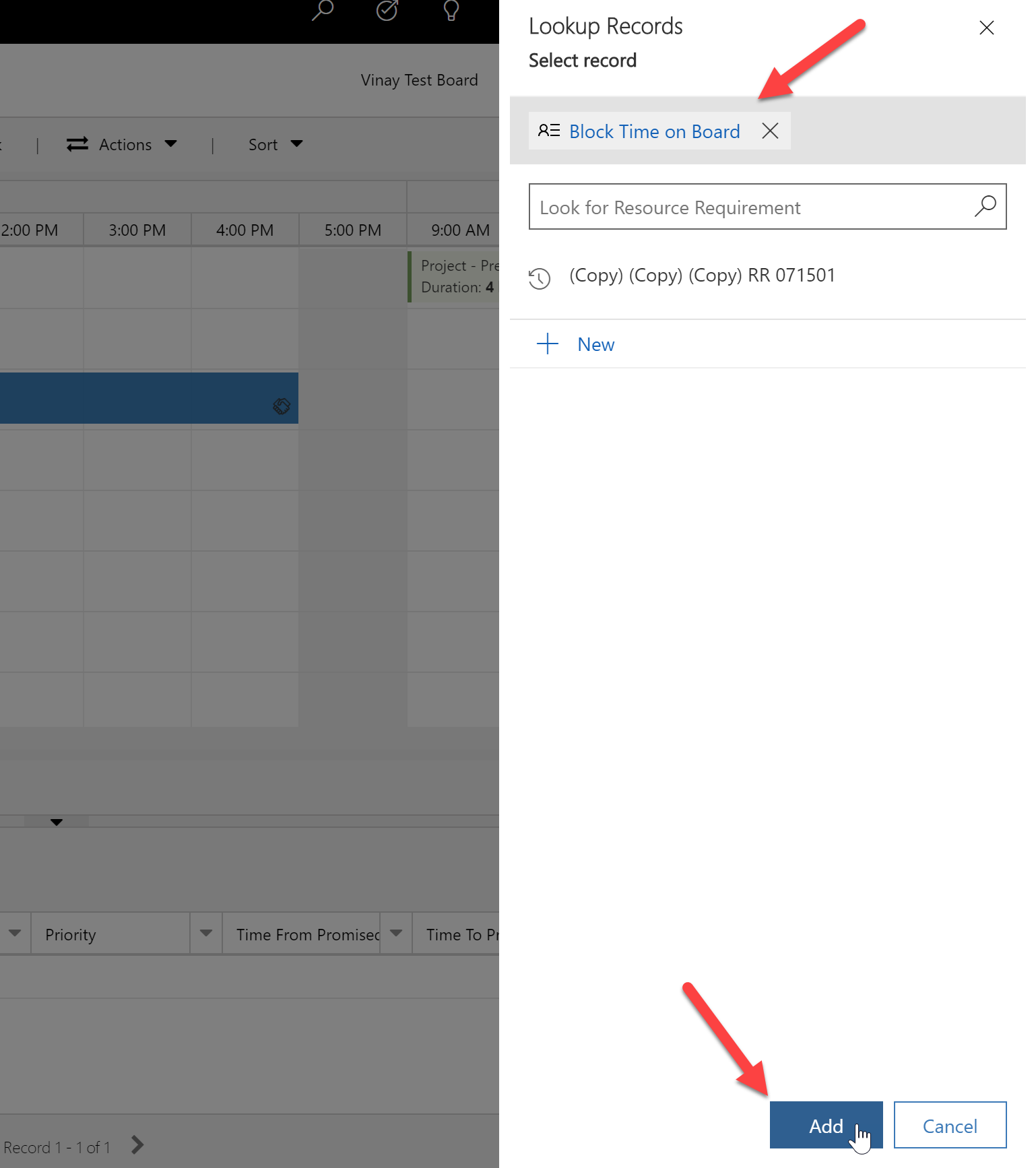
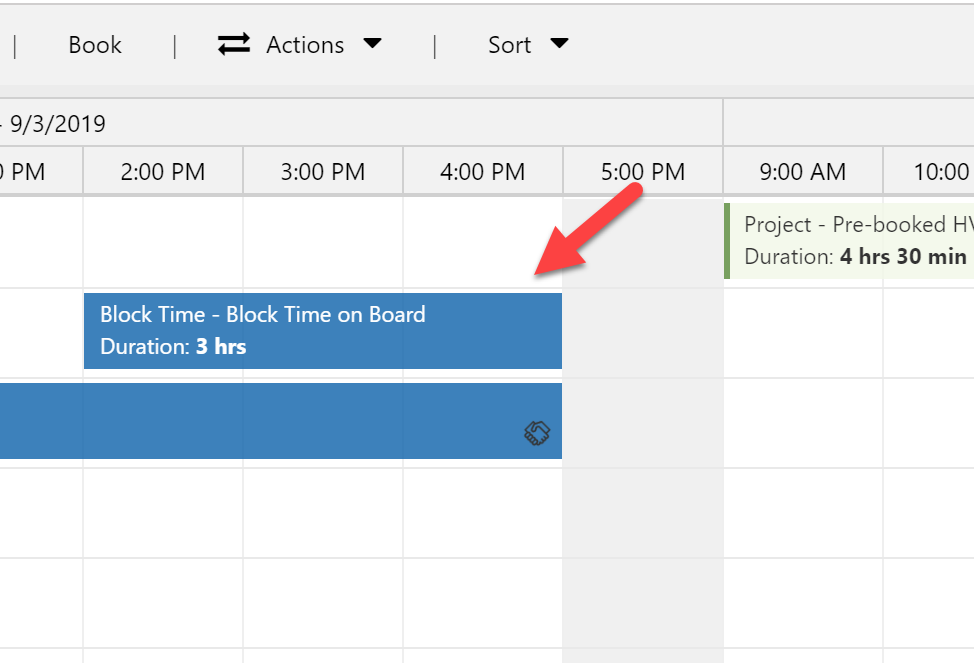
Option 2: The second option applies if you implemented the optional step above where we added a booking requirements tab/panel with the “block time” requirement. You can just drag the “block time” requirement to the resource and time you would like to block off. Since there is no duration on the requirement, it will default to the duration set on the BSM record. You can always drag to extend or reduce the duration.
Here you can see me dragging the “block time” requirement from the “block time” requirement panel to Joseph at 3 PM.

Here you can see the booking blocking the time that Joseph created:
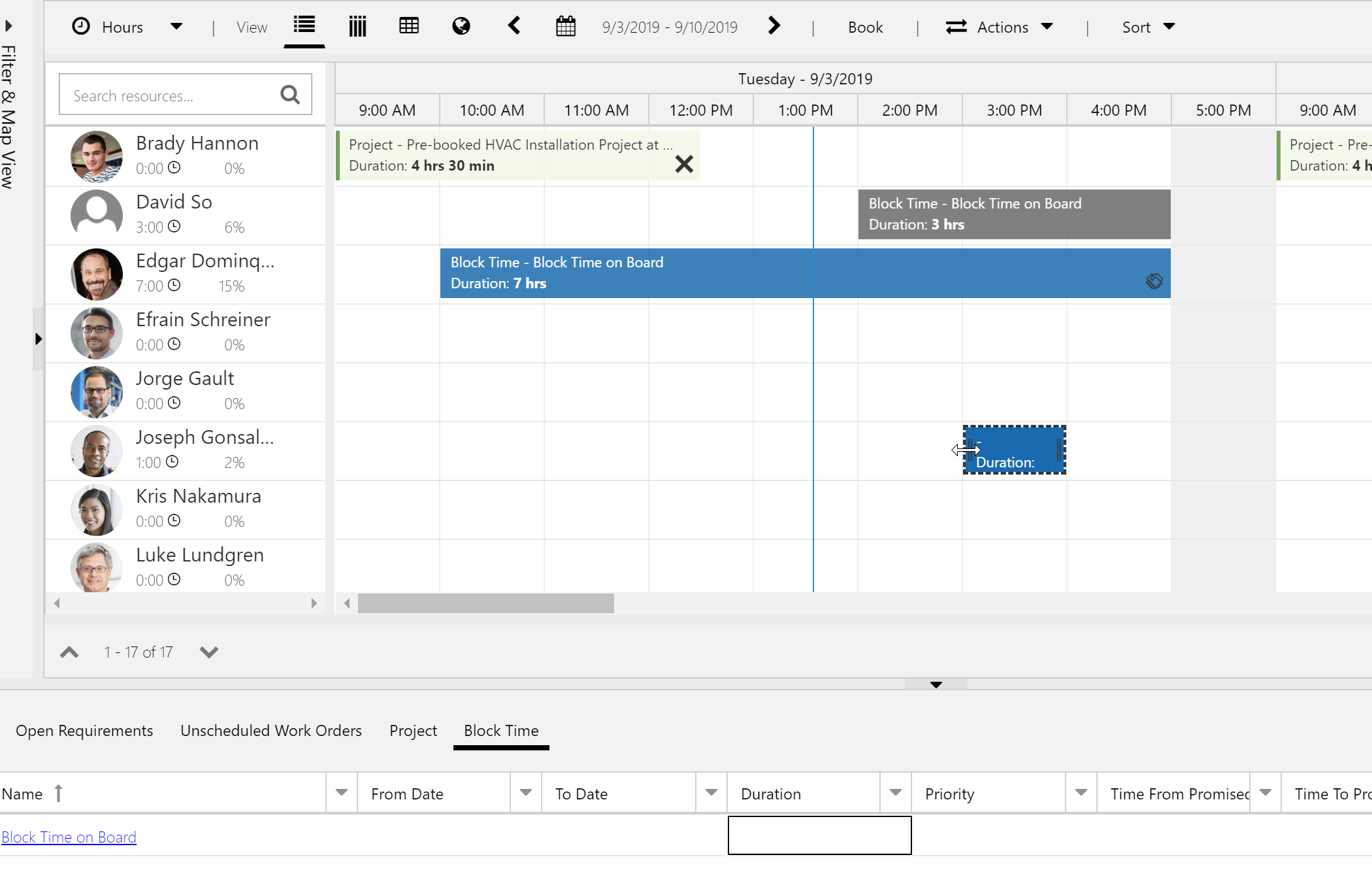
Notice the requirement is not removed from the bottom panel. This is because the filter we created does not exclude bookings which have already been scheduled. This allows you to drag this requirement repeatedly to create “block time” bookings.
You can also accomplish this from the multi-day schedule boards by selecting the day, week, or month you would like to block off. Make sure you select the requirement, and how much time you want to block. If you want to block the entire selected duration, just choose “full capacity.”
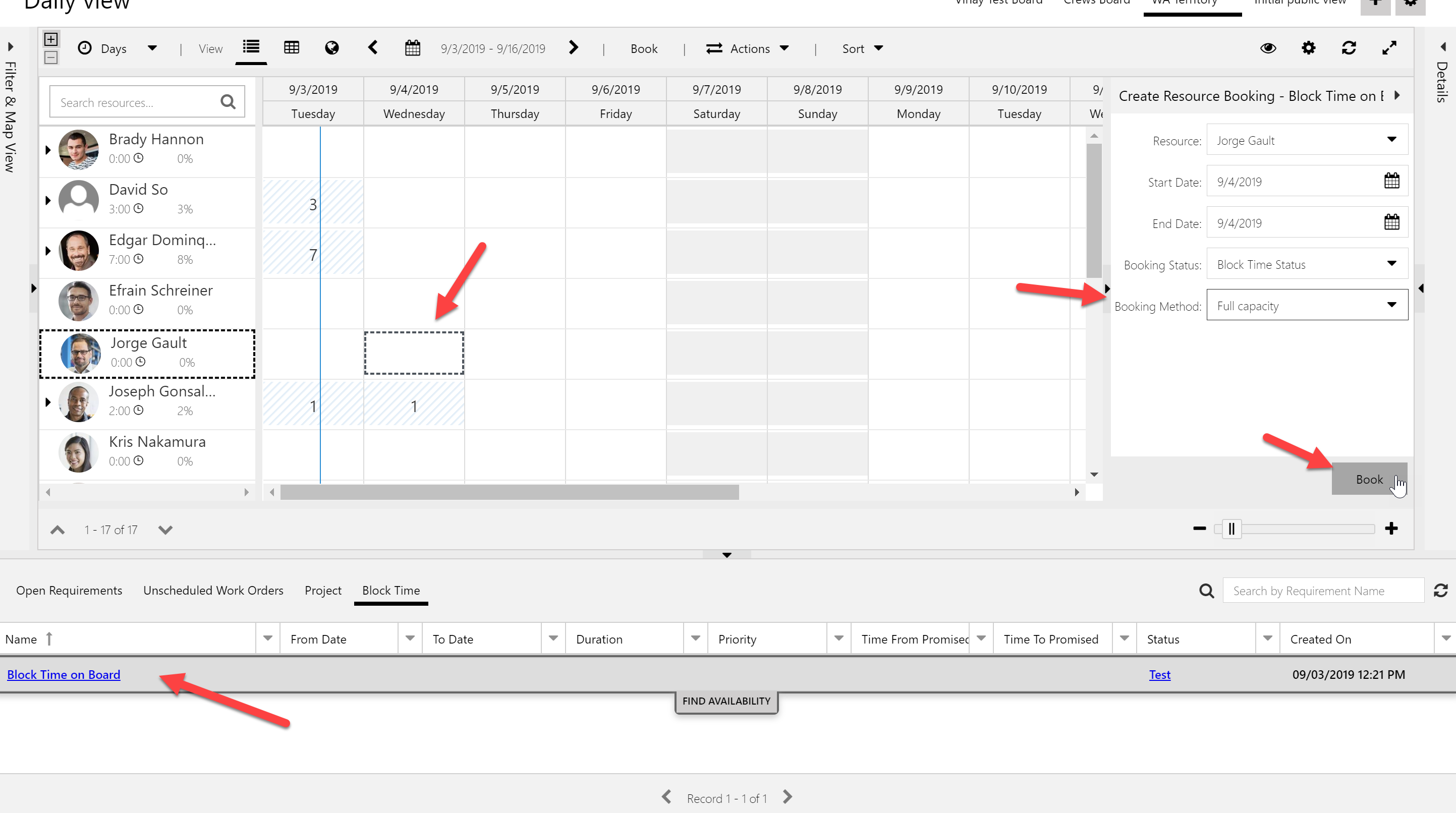
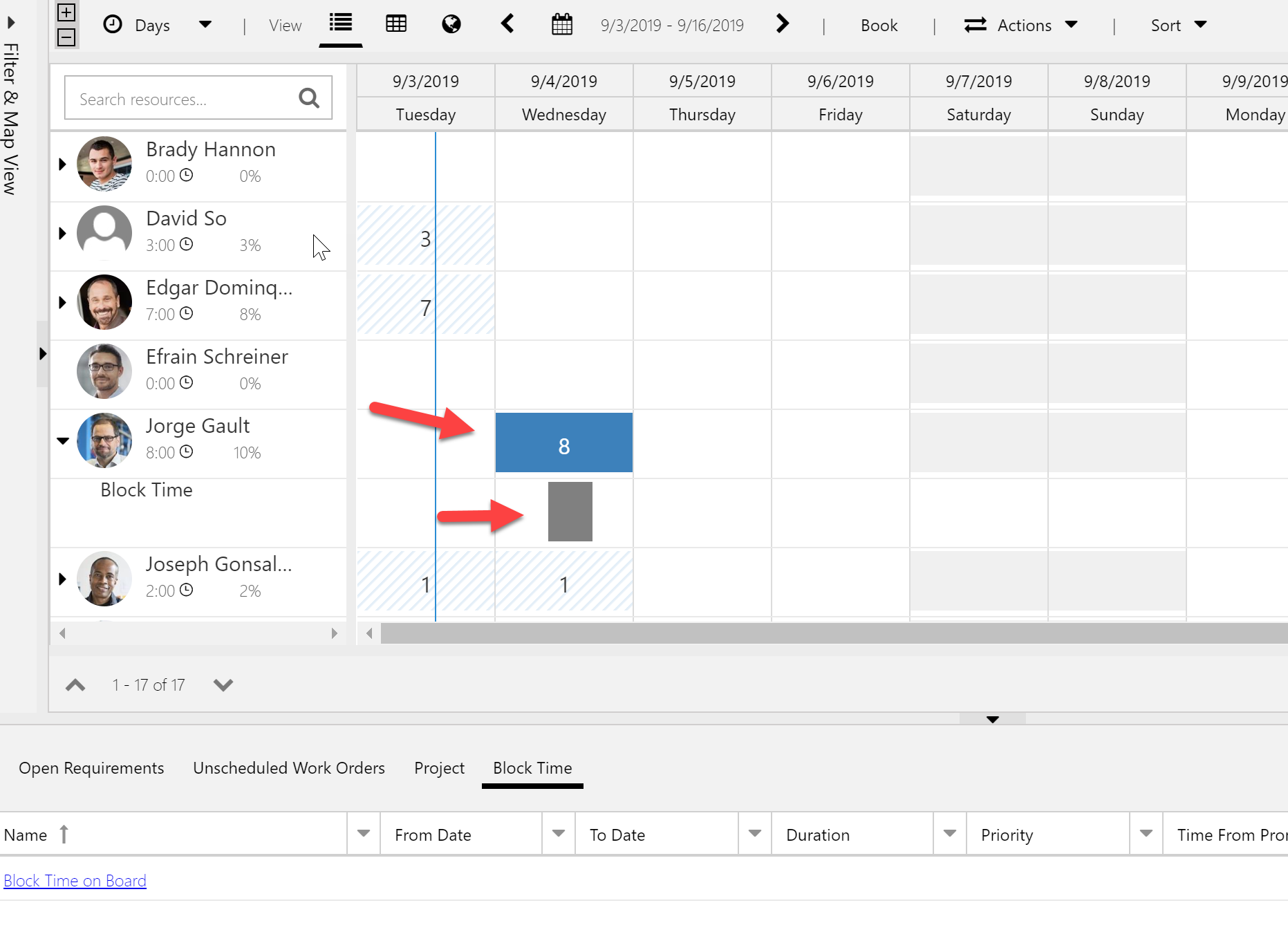
Additional Tips:
- You can use a different booking status for time off. Just create a new booking status and set this status to be the default status on the “block time” booking setup metadata record. You can change the color of the status, so it looks different on the board. You can also make sure this status cannot be used for bookings related to any other entities. To learn more about booking statuses, check out the documentation and my previous blog post for even more advanced functionality.
Here I am creating a new booking status and setting the color to gray:
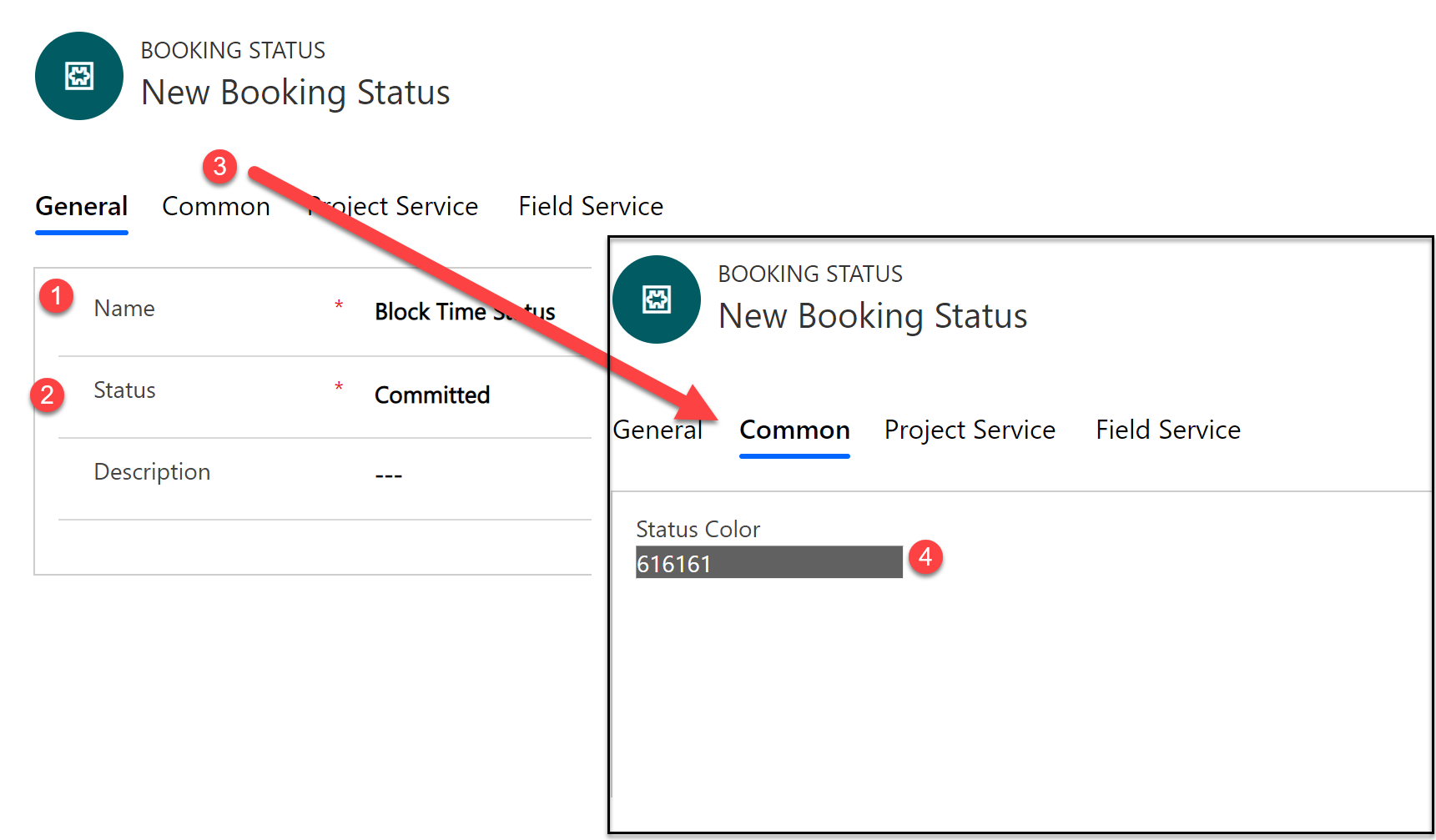
Here I am setting the default committed status on the “block time” booking setup metadata record to the status I just created:
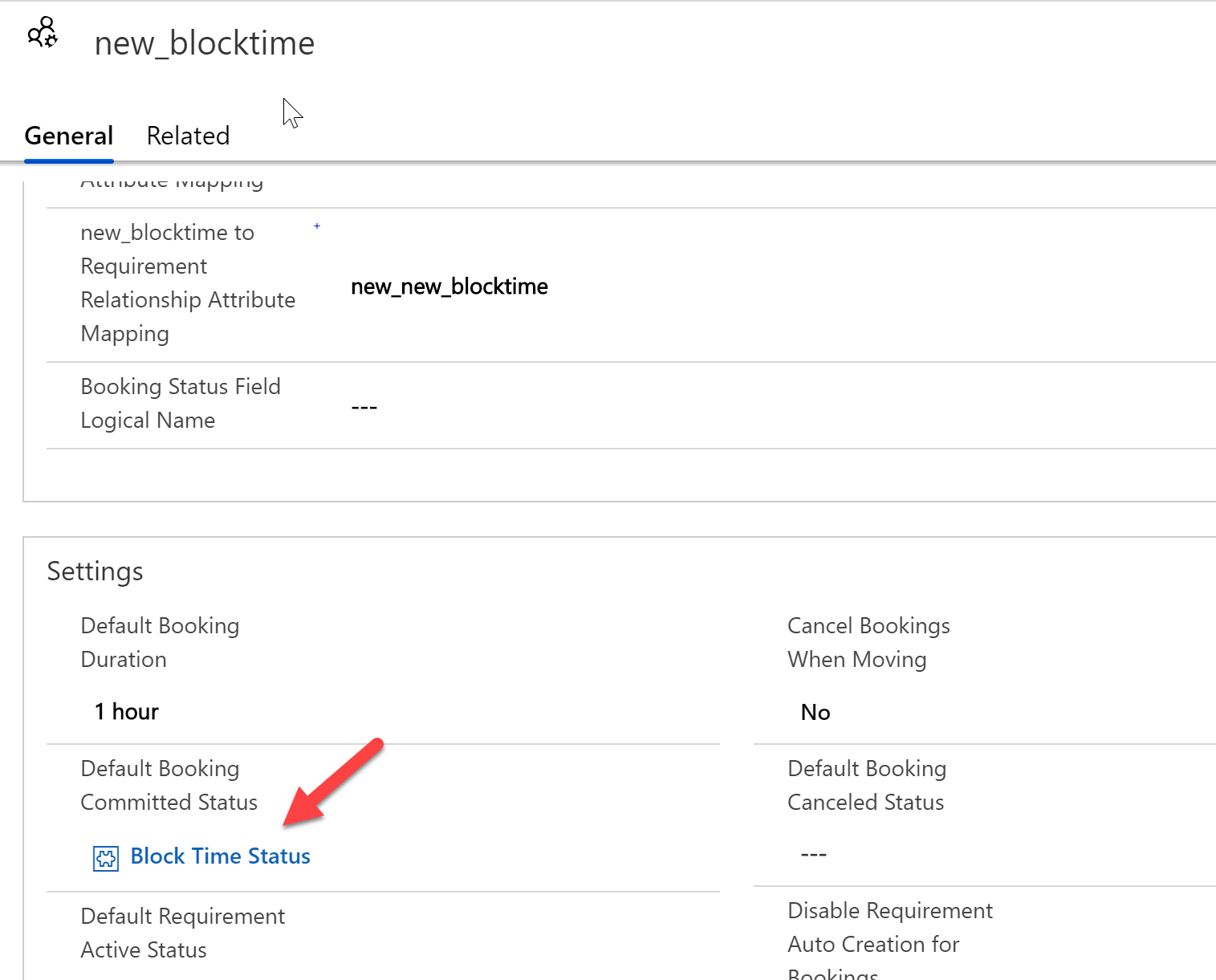
Here you can see the booking appearing in gray on the board:
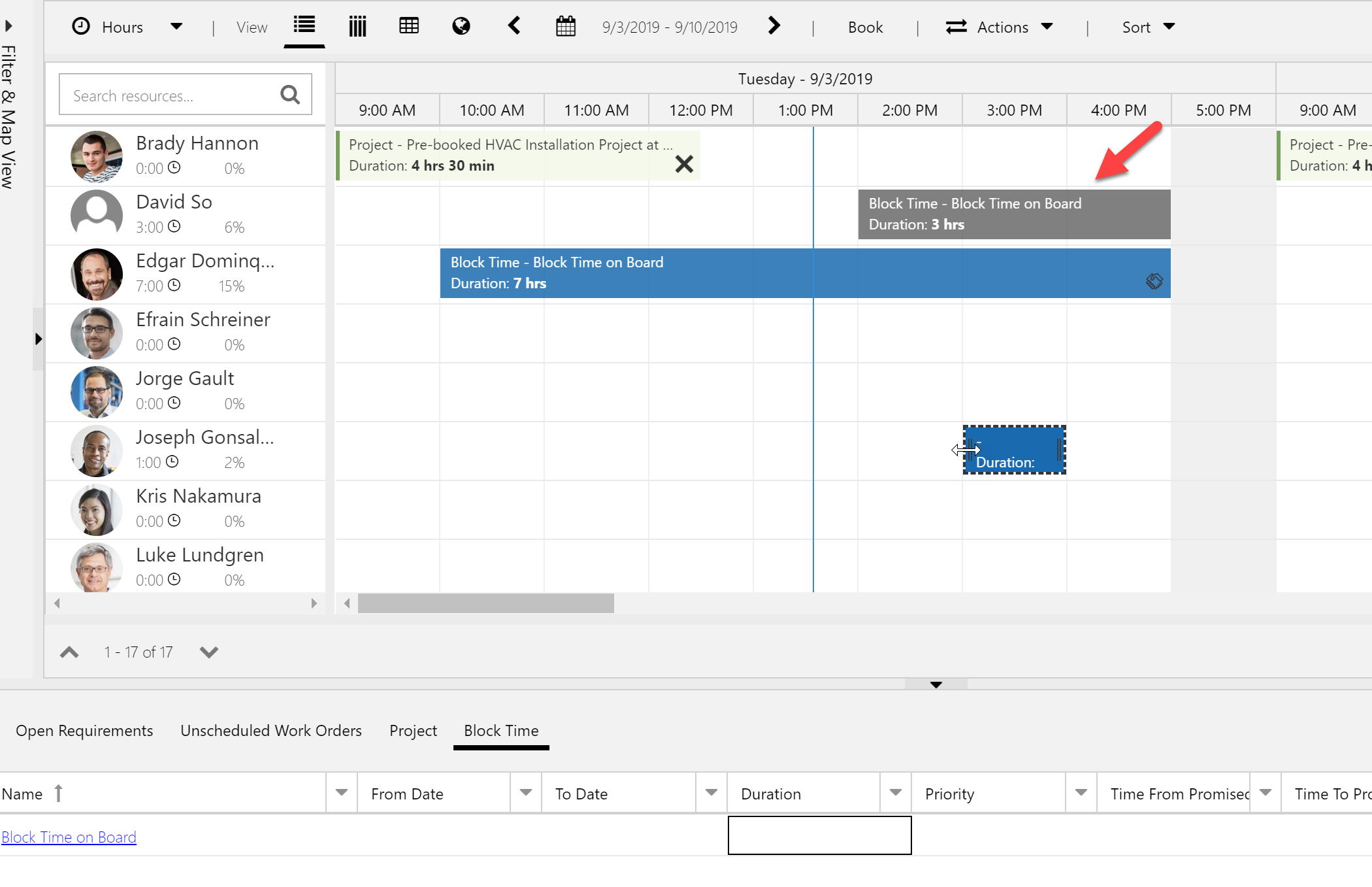
- You can also change the template for the “block time” bookings to show whatever info you would like. Just modify the booking template on an individual board, or at a global level for all users. Remember, you can have a different template for each schedulable entity, meaning you can have different information appear on “block time” bookings than work order bookings.
- If you are using RSO, make sure you set the booking status you plan to use to “do not move” so resource scheduling optimization knows not to move these bookings.
- If you use the apply filter territory setting on the board, which filters the requirements panel based on the territory searched in the filter panel, you will need a different requirement per territory to use the tabs on the bottom.
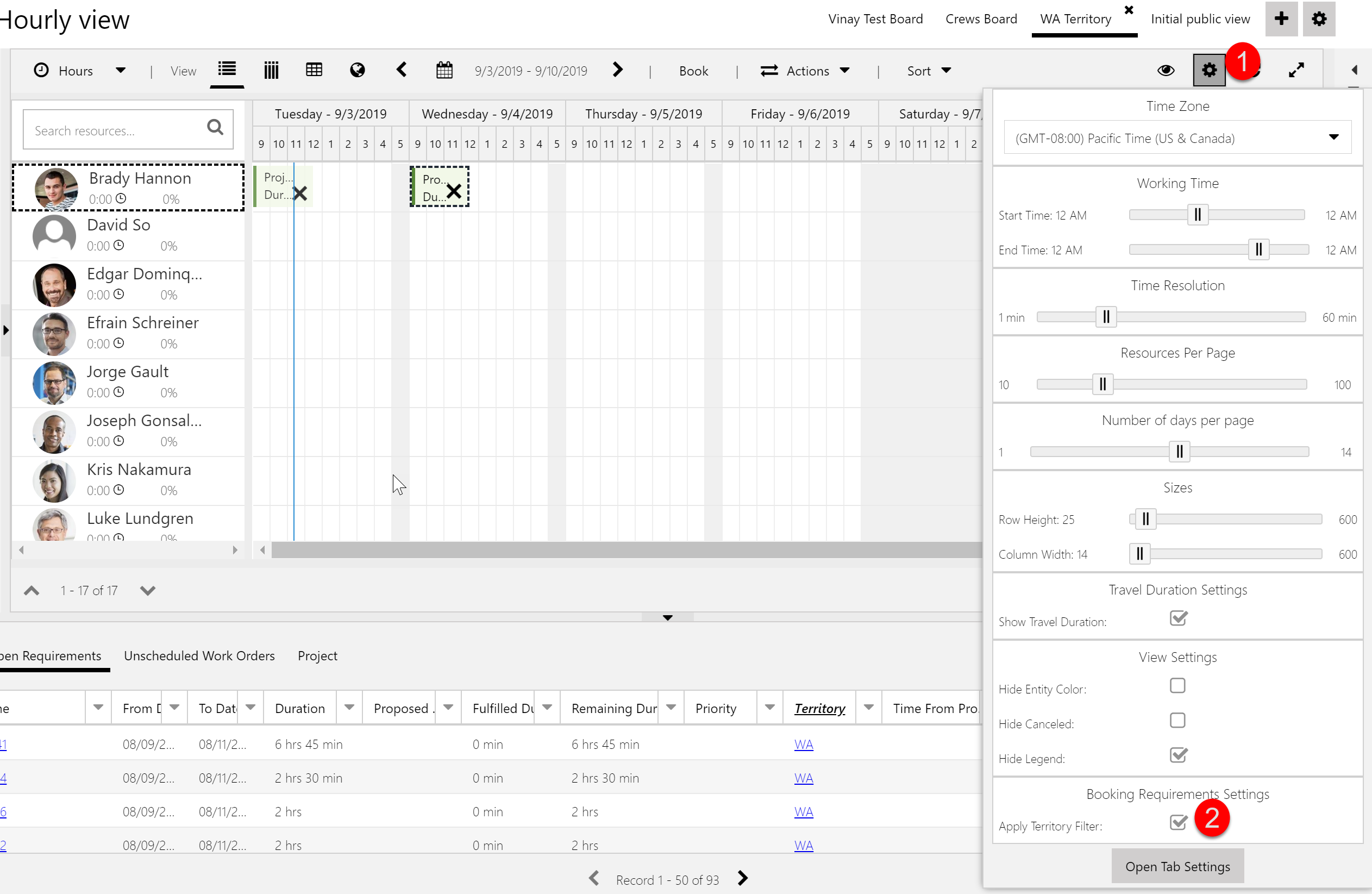
Cautions:
- By using bookings, make sure your reports exclude these “block time” bookings.
- The resource template percentage and hours booked calculations will treat these hours as if they are booked. This may be an issue or may not matter depending on your implementation and usage of those numbers.
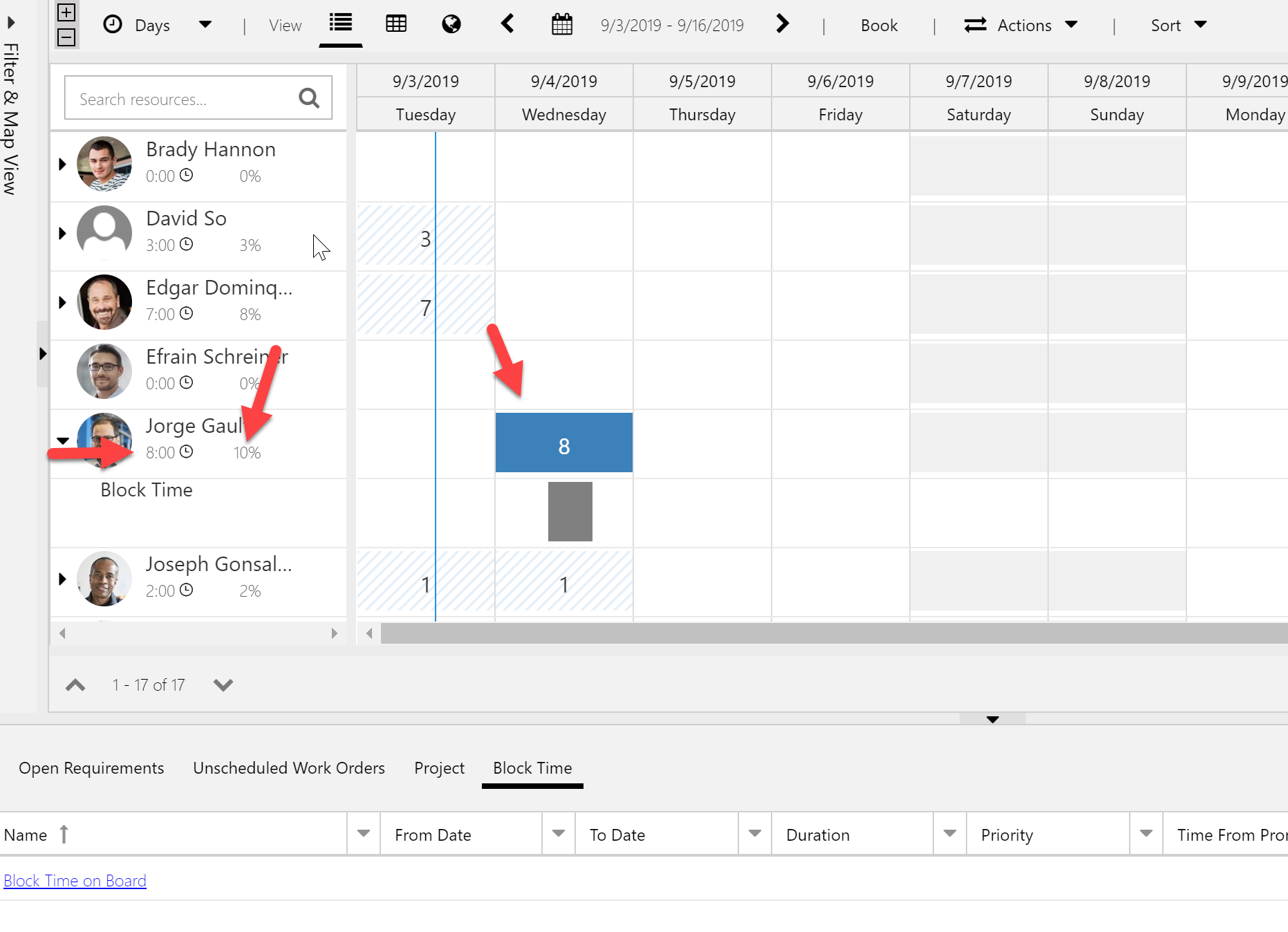
Happy scheduling!
Dan Gittler, Principal PM



