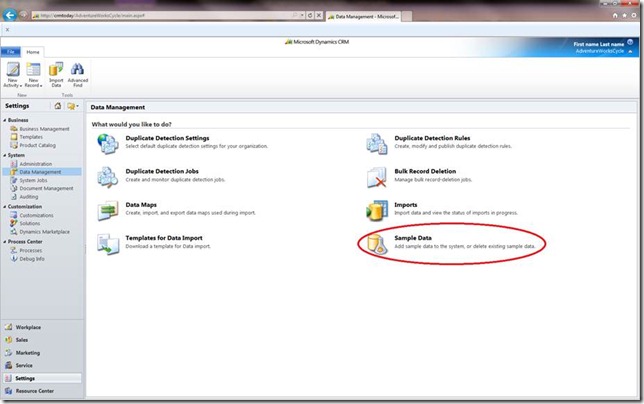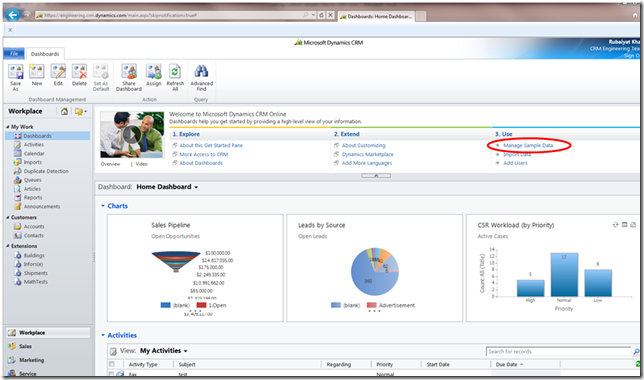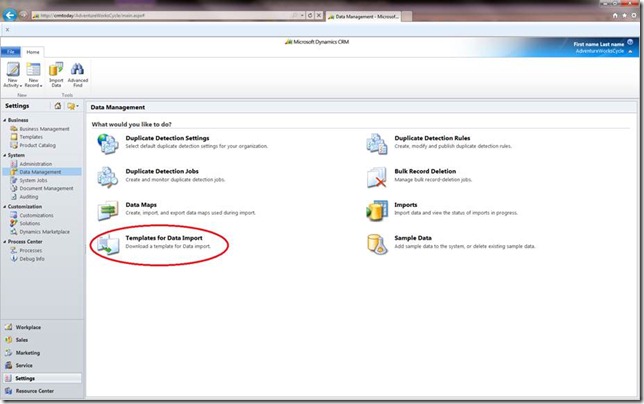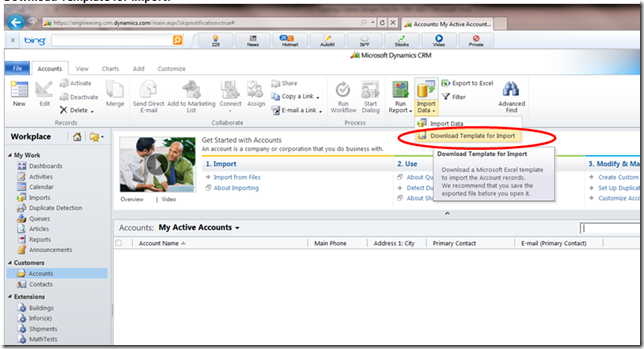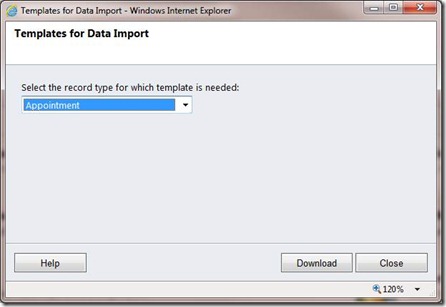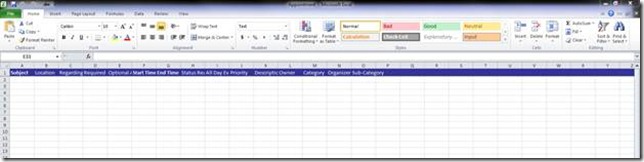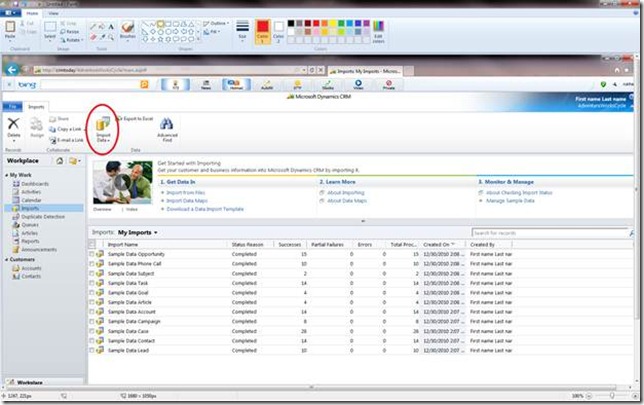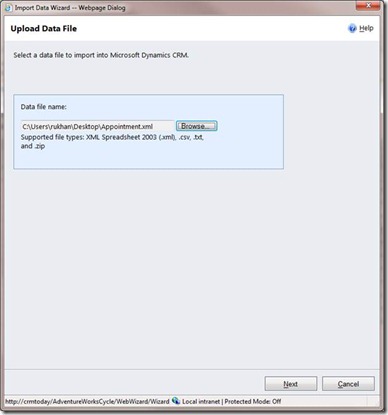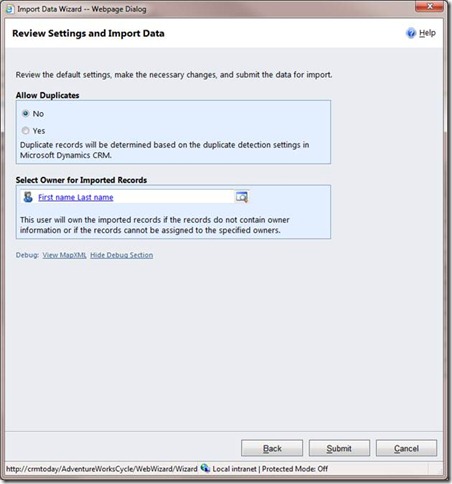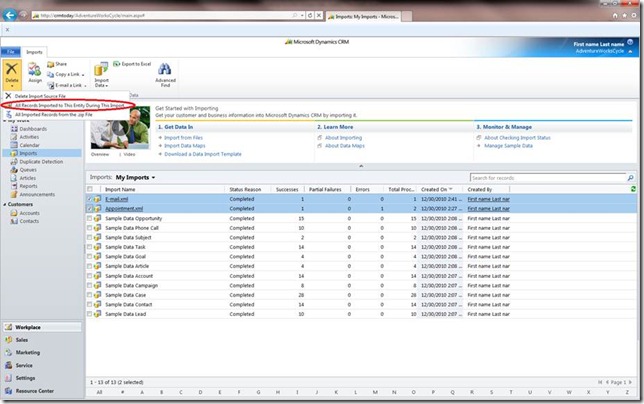Creating Custom Sample Data for Microsoft Dynamics CRM 2011
As you know, sample data in a CRM system can be very useful for a variety of reasons – for testing out some new capability in CRM, for training, for demonstrations etc. In this post, I will teach you how to work with the out of box sample data we ship with Microsoft Dynamics CRM 2011 and to build your own custom data.
Out of Box Sample Data:
Microsoft Dynamics CRM 2011 comes with a basic sample data set. Your CRM Online org comes with sample data already installed (you can later uninstall it if needed). In CRM on premise, the data is not installed by default – you have to install it to start working with it. You can install or uninstall from Settings > Data Management > Sample Data:
You can also add or remove sample data from the Manage Sample Data link in the Get Started Pane:
This out of box sample data set contains records for Account, Contact, Lead, Opportunity, Phone Call, Task, Goal, Article, Campaign, Case, and Subject entities.
This data set may not meet all your needs. For example, you may need to demo appointments in CRM, but we do not have any out of box sample appointments. In such cases, you can easily create your own custom sample data. The out of box sample data uses CRM’s built in import infrastructure, and we recommend you use it as well due to the following advantages:
- users can continue to work on CRM while the data is being imported
- the sample data can be easily deleted
- data containing circular reference can be handled by this infrastructure (for example, Accounts and Contacts where the Contact is the Account’s Primary Contact, and the Account is the Contact’s Parent Customer)
- you can create sample data with relative dates so that no matter when the sample data is installed, it always looks fresh
- the process of importing the sample data is the same as importing any other data, and therefore, no user learning is required
Building your first custom sample data file:
To do so, you need to follow these steps:
1. Design your data set: Determine which entities you need sample data for, how many records of each type you need, and how much detail you want to fill out for each record. For example, you may decide that while the out of box sample data is pretty close to what you want, you need some appointment records to enhance the data set
2. Download the template for the entity you are creating sample data for: Since you want to create appointment sample data, you need to download the import template for the appointment entity. To do this, click Settings > Data Management > Templates for Data Import:
Alternatively, you can also download the Data Import Template directly from the Ribbon in any entity grid, by clicking on Import Data > Download Template for Import:
3. In the web dialog that opens, select Appointment and click Download:
4. Save the appointment.xml file on your computer, and open it Microsoft Excel (these templates are in Excel’s XML Spreadsheet format to make them easily editable in Excel):
5. You can now start filling in all the pertinent information in this document. Once you have created all the records, save and close this file
6. Now you need to import this file into your CRM system. To do this, Navigate to Workplace > Imports and click on Import Data on the ribbon:
7. Select the appointment.xml file you modified in step 5 and click Next:
8. Select whether you want to allow duplicates and who you want the owner to be and click Submit:
9. Navigate to Workplace > Activities to verify that the appointment records you created have indeed been successfully imported into the system
Congratulations! You have successfully created sample data for your CRM system.
Uninstalling/Deleting Custom Sample Data:
To delete any custom sample data you have created and imported into the system, navigate to Workplace > Imports, select the sample data you want to uninstall, and click Delete > All Records Imported to This Entity During This Import on the ribbon:
I hope this blog post helps you get started with creating your own custom sample data. Stay tuned for another blog post on advanced sample data creation soon.