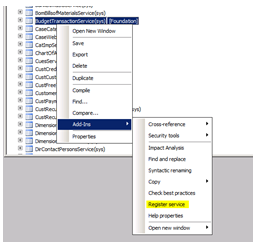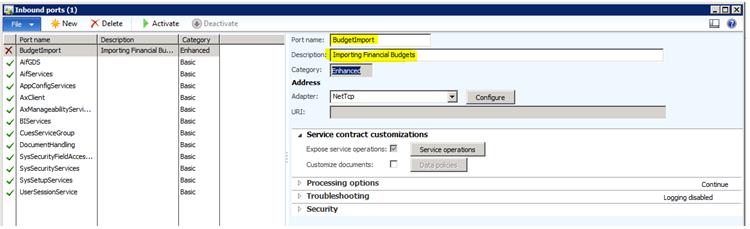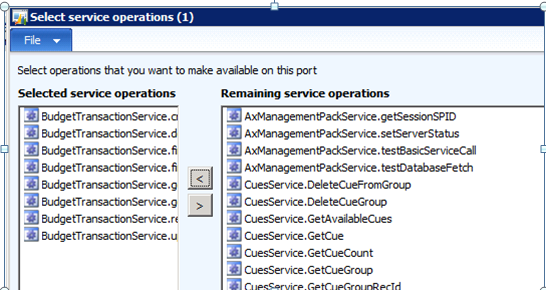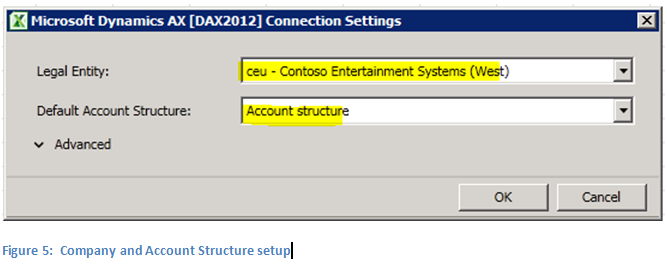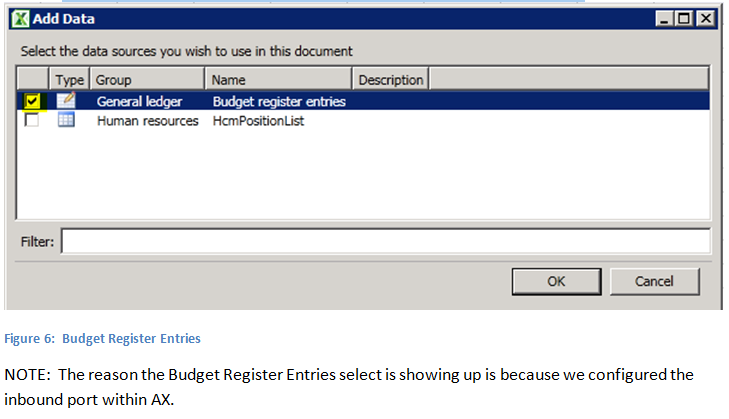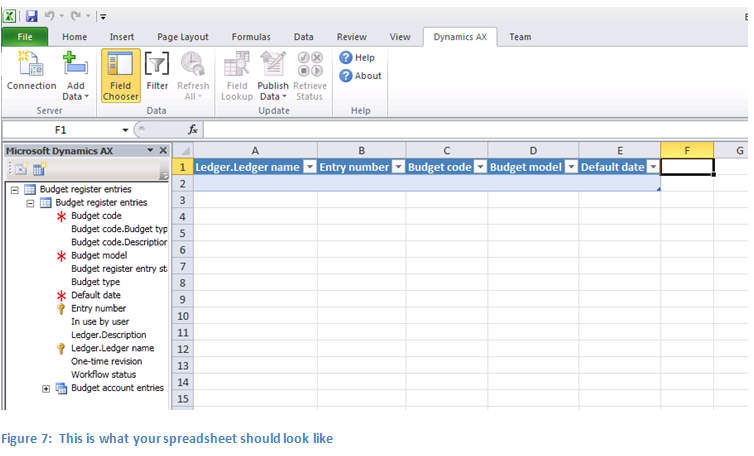Importing a Budget via the Excel Add-in
Here is an example of how to import a Budget Register Entry through the Excel Add-in using the Contoso Demo Data.
PreConfiguration: You have installed the Excel Add-in components.
Area 1: Configuring the Inbound Port
- Open a Development Workspace (CTRL + SHIFT + W).
- In the AOT navigate to Services > BudgetTransactionService.
- Right-click on it and select Add-ins > Register Service as seen in figure 2.
figure 2: Register Service
4. Close the Development Workspace.
5. In the AX Client navigate to System Administration > Setup > Services and Application Integration Framework > Inbound Ports.
6. Select the New button to create a new port and populate the following:
- Port Name: BudgetImport
- Description: Importing Financial Budgets
FIGURE 3: Naming the Port
7. Select the Service Operations button.
8. Add all the services that start with BudgetTransactionService to the left column as seen in figure 4.
Figure 4: Budget Services
NOTE: Setup completed within AX.
Area 2: Setup with Excel
- Open Excel and create a new spreadsheet.
- Select the Dynamics AX tab.
- Select the Connection button.
- Select the Legal Entity that you want to import into and the Account Structure you will evaluate against.
5. Select the OK button.
6. On the Dynamics AX tab select the Add Data button > Add Data.
7. Select the Budget Register Entries selection from the list and select OK.
8. You should see a form open on the left side of the Excel Spreadsheet with fields that you can drag onto the spreadsheet.
9. Select the following fields in this order to drag onto the spreadsheet.
- Ledger.Ledger Name — This will pull two fields onto the spreadsheet
- Budget Code
- Budget Model
- Default Date
NOTE: These are your budget header fields
10. Expand the Budget Account Entries node and drag the following field onto the form – move them a couple spaces to the left of your last field (Default Date).
- Parent.EntryNumber
- Date
- Currency
- LedgerDimension.MainAccount
- Comment
- Transaction Currency Amount
NOTE: These are you budget Line fields
11. Close the pane with all the fields that you can drag on to the spreadsheet.
12. Add the following information into line 2:
Header Entries
Ledger.Ledger name: ceu — (this is the company name).
Entry Number: Test1 — (This is a place holder, your number sequence from within AX will substitute when you import).
Budget Code: Budget
Budget Model: Sub1
Default Date: 9/10/2012
Lines Entries
Ledger Name: ceu
Entry Number: Test1 —- This must match your header entry number
Date: 9/10/2012
Line Number: 1
Currency: USD
LedgerDimension.MainAccount: 170150
Comment: Anything you want
Transaction Currency: Amount: 10,000
13. Select any cell that is blank on the spreadsheet – this will activate the “Publish Data” button.
14. Select the Publish Data button > Publish All.
NOTE: You will see all data from the BudgetTransactionHeader and BudgetTransactionLine tables populate on the spreadsheet which is fine – this is in case you want to update which you can also do from the spreadsheet.
15. Open an AX client.
16. Go to Budgeting > Common > Budget Register Entries.
17. Search for a budget register entry with the date of the one you entered (9/10/2012 in my case).
You can see it imported correctly. I can also see that “Test1” was replaced with 000529_1032 which was the next number in my number sequence.
If I wanted to add more lines to this budget entry it would be as easy as adding more lines to your spreadsheet with the correct entry number.
Enjoy!