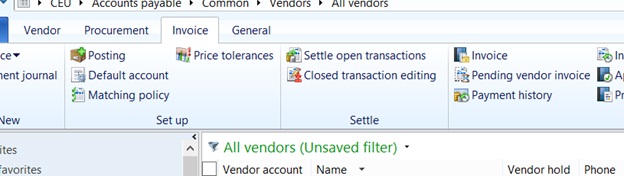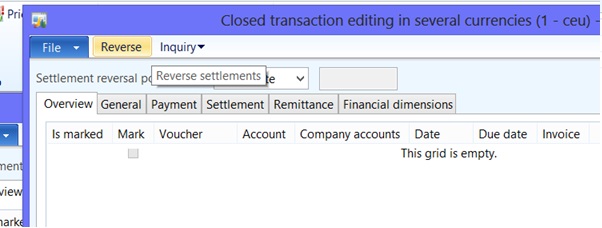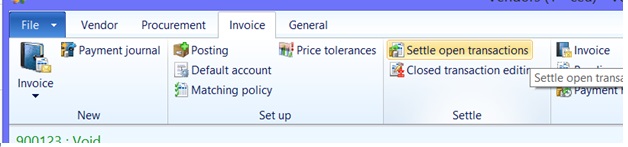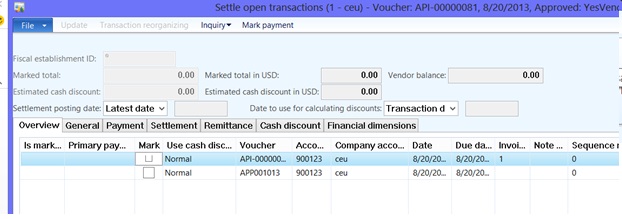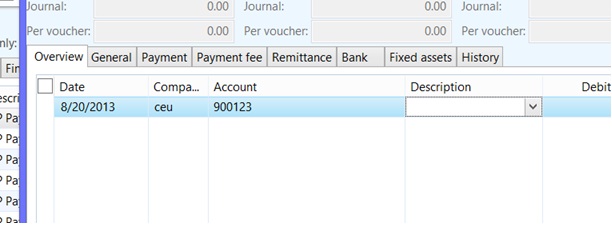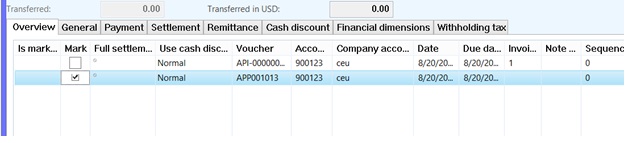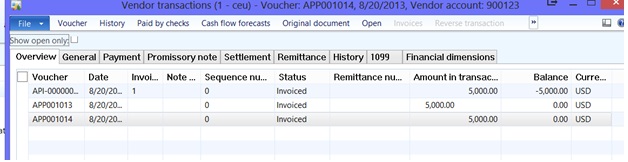How to Void/Cancel/Reverse an Accounts Payable Payment that does not a have check number such as ACH, Wire or Electronic Payments in Microsoft Dynamics AX 2012.
This post is to assist with voiding/canceling/reversing Vendor Payments that do not have check numbers that you cannot revers going through Bank and Cash Management.
1. Go to the All Vendors list page – Accounts Payable | Common | Vendors | All Vendors
2. In the All Vendors list page select the vendor that you would like to apply the cancel payment against.
3. Once the vendor is selected click on the Closed Transaction Editing button in the Settle group of the Invoice tab to open the Closed Transaction Editing form
4. In the Closed Transaction Editing form find the payment that you would like to cancel and check the Mark checkbox. This will mark the Payment Voucher and the corresponding Invoice Voucher.
5. Click on the Reverse button on the top toolbar. The Marked payment and invoice vouchers will disappear from the Closed Transaction Editing form.
6. Close the Closed Transaction Editing form
7. In the All Vendors list page click the Settle Open Transactions button in the Settle group of the Invoice tab to open the Settle Open Transactions form
8. In the Settle Open Transactions form, you will see the invoice and payment vouchers that we previously reversed signifying that the link between the vouchers has been severed.
9. Close the Settle Open Transactions form
10. In the All vendors list page click on the Payment Journal button in the New group of the Invoice tab to open the Payment Journal form
11. In the Payment Journal form there will be a new line created. Select the payment journal name from the Name dropdown field
12. Click on the Lines button to open the Journal Voucher form
13. In the Journal Voucher form enter the Vendor Account in the Account field
14. Click on the Functions button select Settlement Settle Open Transactions form
15. In the Settle Open Transactions form mark the Mark checkbox for the Payment Voucher that you are cancelling.
16. Close the Settle Open Transactions form. You will see a credit amount added to the Journal voucher form with a bank account offset.
17. Post the journal voucher and close the Journal Voucher form
18. Next go back to the All Vendors list page and click on the Transactions button in the Transactions group of the Vendor tab to open the Vendor Transactions form
19. In the Vendor Transactions from note that there is a debit amount from the original payment and a new credit payment voucher for the same amount
20. Close the Vendor Transactions form
21. In the All Vendors click the Closed Transaction Editing button in the Settle group of the Invoice tab to open the Closed Transaction Editing form
22. In the Closed Transaction Editing form you will see the original payment voucher and the credit payment voucher. If you click on the original payment voucher the corresponding credit voucher will also mark signifying they are linked together.
23. The original Invoice will be available to pay again if needed