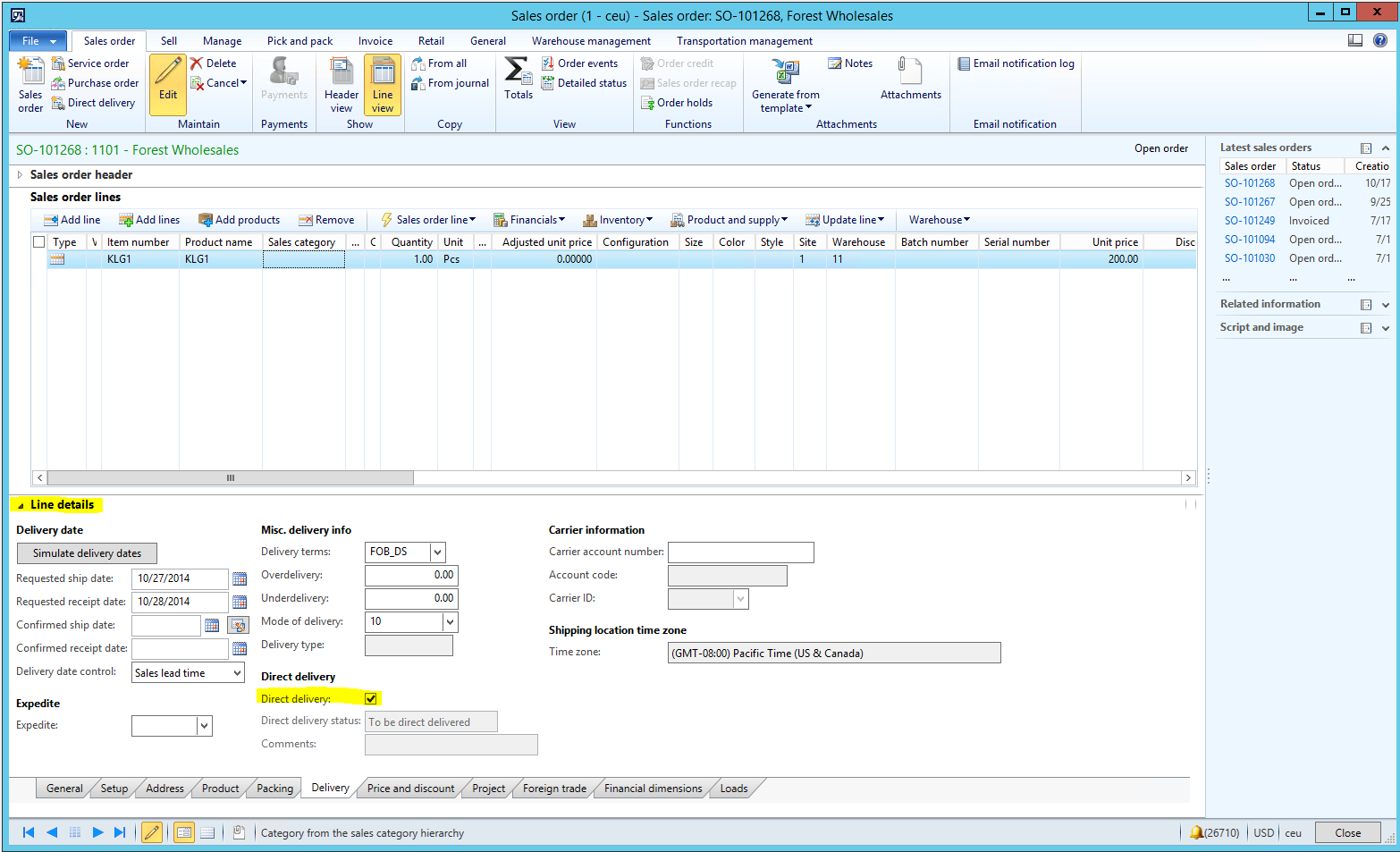Managing Direct Delivery Sales Orders with Direct Delivery Journals
With AX R3 you now have a place to manage many Direct Delivery Sales Orders in one place, the Direct Delivery Journal. I like to think of this as the Direct Delivery ‘Workbench’ because like other ‘workbench’ forms in R3, this gives us a collective place to display many different Sales Orders, and work on processing the Direct Delivery portion of their processing in one place. This eliminates the need to bounce back and forth between the Sales Orders and Purchase Orders.
Direct Delivery Journals form (Procurement and Sourcing | Journals | Direct Delivery):
This form (MCRDropShipWorkbench) is defined as:
“The direct delivery workbench is used to create, send and process direct delivery orders.
- The Direct Delivery tab shows all Sales Orders that have lines that are marked for Direct Delivery but do not have a Purchase Order created for them yet.
- The Confirmation tab shows all DD Purchase Orders that have not yet been sent to the Vendor, i.e. Confirmed
- The Delivery tab shows all DD Purchase Orders that have been confirmed but not received from the Vendor
To use Direct Delivery Workbench:
First is a Product you want to be Direct Delivered. For this, you can go about it in two ways.
1. You can set a Product to always be Direct Delivery. This is set on the Released Product Details | Delivery fast tab of our Item
Note: You must specify a Vendor for the item in the Purchase fast tab for this to work
2. On the Sales Order go to Line Details fast tab | Delivery and mark the Direct Delivery Checkbox
- This is not controlled in anyway by the Direct Delivery checkbox on the Sales Order Header | Intercompany Settings fast tab.
- If the Product is set to Direct Delivery in its Released Product Details, the Line Details checkbox is marked automatically.
- You still need a default vendor set up for the item if you are going to set it at the Line Details level of the Sales Order.
Basic Direct Delivery processing using the DD workbench (Direct Delivery Journal form)
1. Create Sales Order for any Customer
2. Enter line for Direct Delivery Product or set line to be Direct Delivery in Delivery Tab of Line Details and then Save the SO
3. Open Direct Delivery workbench in Procurement and Sourcing | Journals | Direct Delivery
4. Select the Sales Order line you want to create Direct Delivery for in the Direct Delivery tab
5. Click Create Direct Delivery button at top of form
- The Sales Order is removed from this tab and Infolog with PO XXX was created is displayed
- The Purchase Order created now shows up in the Confirmation tab
6. In the Confirmation Tab you will see the Purchase Order that was generated previously
- The Sales Order reference is in the Sales Order tab in the lower pane
7. Select the Purchase Order you want to confirm on the Confirmation tab and select Confirm Purchase Order button
- This will Confirm the Purchase Order, just as in normal Purchase Order Processing.
- Any Printing is done based off of the normal Purchase Order Confirmation process
- Once the Purchase Order is confirmed, it is removed from the Confirmation tab and shows up in the Delivery tab.
8. On the Delivery tab, select the Purchase Order that is confirmed and you want to receive, then click the Full Product Receipt button
- This will also simultaneously put our Sales Order into a Delivered Status
- You can post Partial Receipts here as well
- Once the Purchase Order (and Sales Order) have been ‘packing slip updated’ the PO will be removed from the Delivery tab
- Normal Invoicing practices are now available on both the Purchase Order and the Sales Order
Enjoy!
Kelly G.