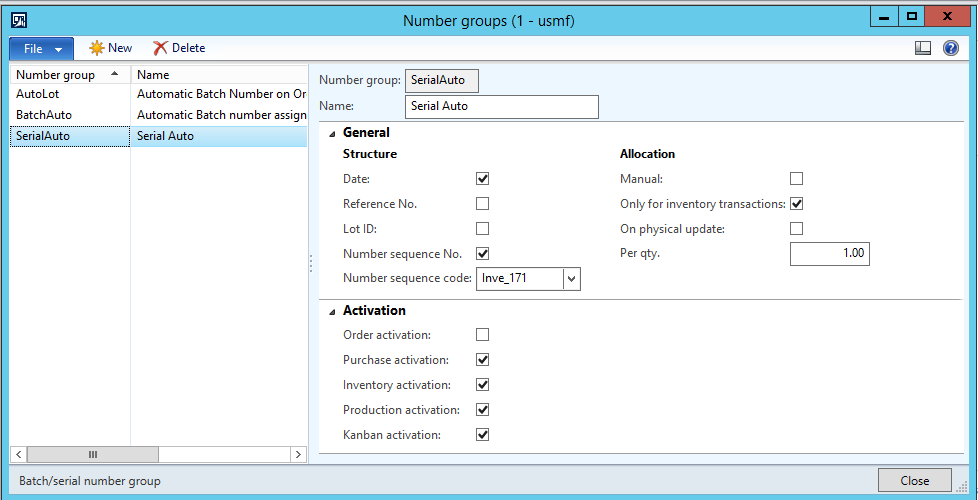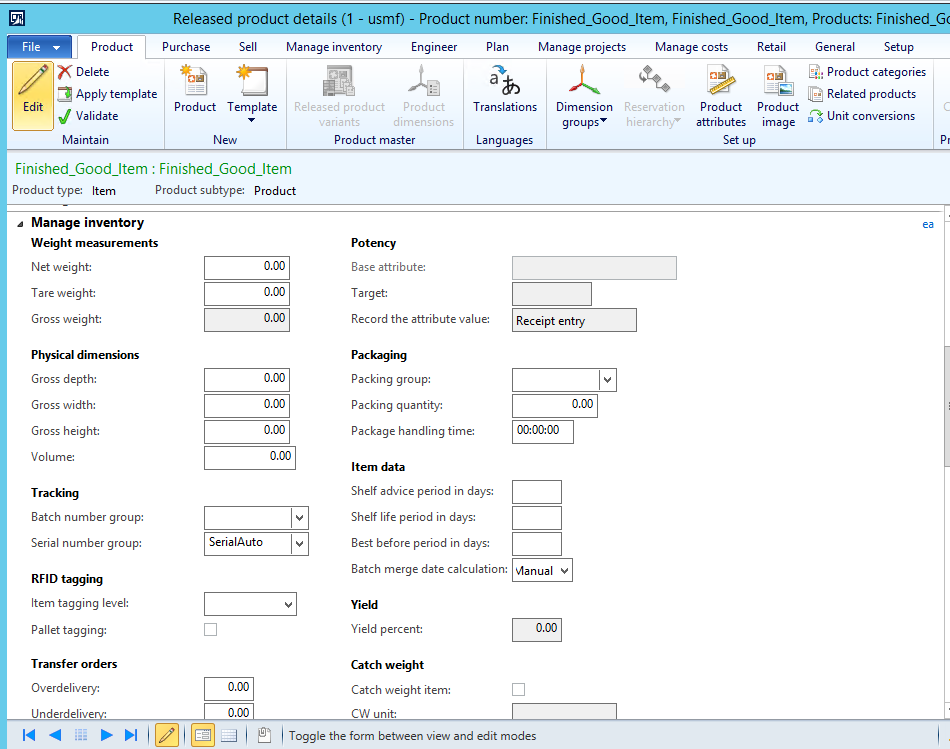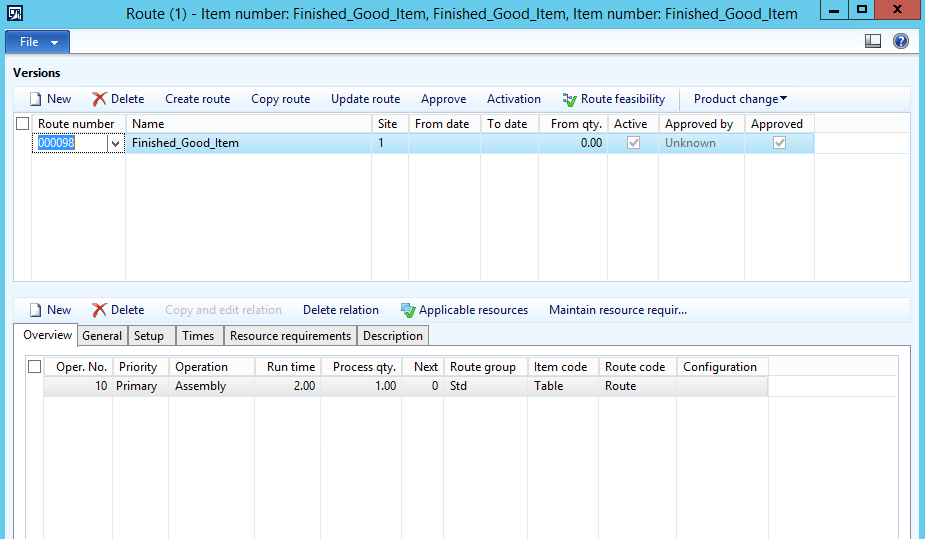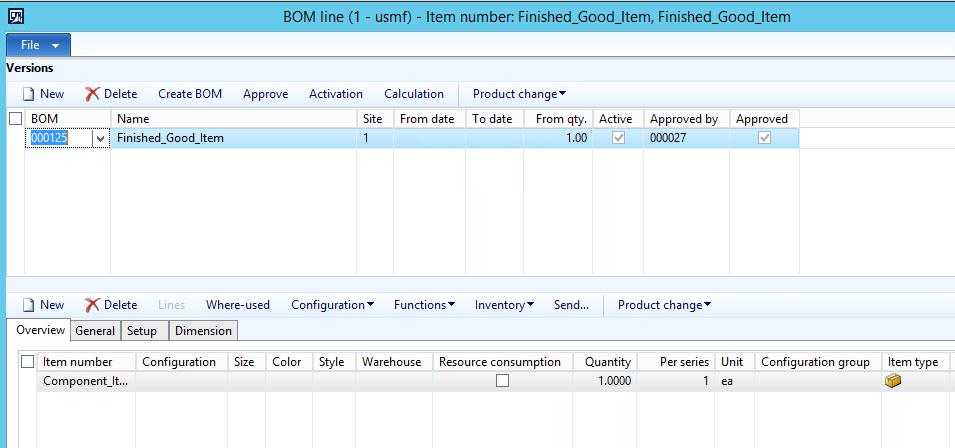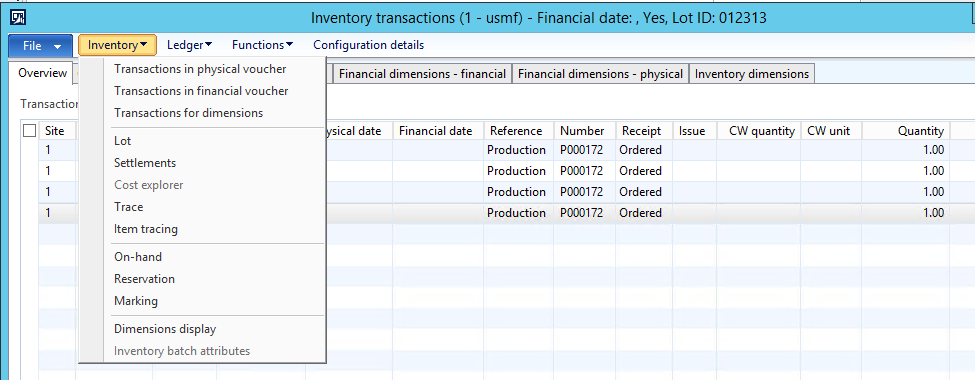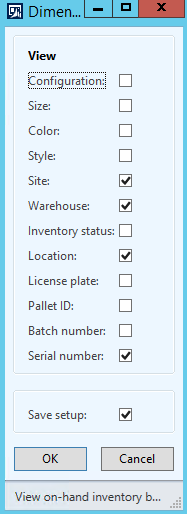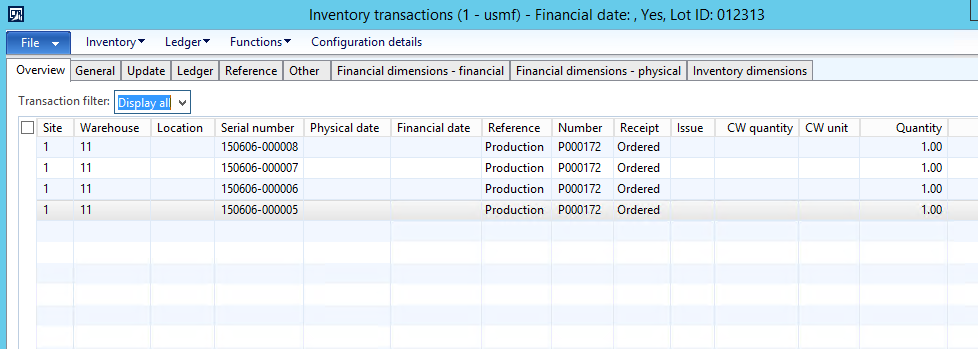How to Auto generate Serial numbers on a Production order for a serial tracked item
This article describes the setup that is needed to get serial numbers auto generated prior to the report as finished on a production order.
There are three setup options on the serial number group that allow this to happen. Those options are ‘Only for inventory transactions’, ‘Production activation’, and the ‘On physical update’ option.
The ‘Only for inventory transactions’ option would need to be marked. If you unmark the ‘Only for inventory transaction’ option, the serial number would still be automatically assigned, but you lose the option of setting the Per qty. value, and would have a single serial regardless of the quantity specified on the transaction.
The ‘Production activation’ option would need to be enabled/marked. If you unmark the ‘Production activation’ option, serial numbers would not be auto generated at any point in the production process, and would need to be manually assigned.
The ‘On physical update’ option would need to be disabled/unmarked. If you do mark the ‘On physical update’ option, the serial number would still be automatically assigned, but not until the physical update takes place with the Report as finished journal. Also note that this option is only available when the ‘Only for inventory transactions’ option is also enabled.
The final key to making this work is that on the released product, you must select the serial number group that has been set up with these parameters.
Following are the detailed steps to set this up with the above settings on the creation of the serial number group including the creation of the component and finished good all the way through to the production order. These step utilize the USMF sample data. There may be minor variations using other data, but as long as the above settings are applied, you should see the same result.
Create a new serial number group with the ‘Only for inventory transactions’ and ‘Production activation’ options enabled and the ‘On physical update’ option disabled.
This is at Inventory management | Setup |Dimensions | Numbers Group
1. Click New, Number group: SerialAuto
Name: Serial Auto
2. Under the General fast tab
Date: Marked
Number Sequence No. Marked
Only for inventory transactions: Marked
On Physical update: DO NOT MARK
Per qty. 1.00
3. Under the Activation fast tab- Select the modules you want to activate the number group.
Make sure to mark Production activation to use with Production orders.
Create a new released product to be used as a component.
1. To do this go to Product information management |Common | Released Products
| New | Product
2. Click OK button to create your component item.
3. With your new component item created highlight your item Component item.
4. This is at Product information management | Common | Released Products
5. Under New, click Edit
6. Under the Engineer fast tab, Formula planning section, set Production type equal to None
Create a new released product as a finished good that will utilize the serial number group and component created above.
1. To do this go to Product information management |Common | Released Products
| New | Product
2. Click OK button to create your finished good item.
3. This is at Product information management |Common | Released Products
4. With your new finished good item created highlight your item Finished_Good_Item.
5. Under New, click Edit
6. Under Manage inventory fast tab, Tracking Section, Serial number group field set it to SerialAuto (Same as created in step 1)
Create a Route for the finished good item.
1. Product information management |Common | Released Products
Engineer Tab | View |Route
2. Click Create route.
3. Description: Finished_Good_Item
4. Site: 1
5. Click OK button
6. Click New in lower window.
7. Select an Operation: Assembly
8. Run time: 2
9. Route group: Std
10. Click Resource requirements Tab
11. New, Requirement type: Resource
12. Requirement: 1111
13. Click Yes to message: Do you want to use 1111 for costing and transfer the default time and cost vales to the operation?
14. Optional mark Operational scheduling.
15. Click Approve and Activation.
Create a Bill of Materials (BOM) for the finished good item.
1. Product information management |Common | Released Products
Engineer Tab | BOM | Lines
2. When you create the BOM for the finished good item add the Component_Item.
3. Click Approve and Activation.
Next you will create a production order for finished good.
1. Production control |Common | Production orders | All production orders
New | Production order.
2. You need to put in a Site: 1, Warehouse: 11, and Quantity: 4
3. Click Create button
4. After the production order has been created this will create 4 preassigned Serial numbers.
Review the inventory transactions for the finished good.
1. To view them go to Inventory: Transactions
2. In the inventory transactions window you may need to add the Dimensions display for Serial numbers to see them.
3. In the Dimensions display mark Serial number and Save setup, click OK
4. You can see the 4 auto created serial numbers.