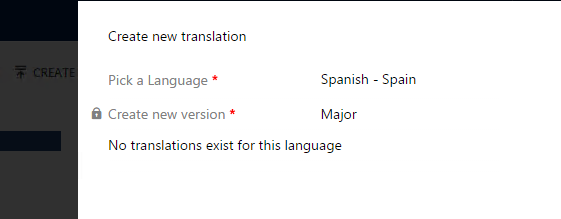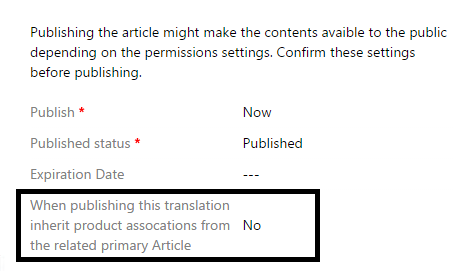Dynamics CRM 2016 Knowledge Article Translations
Microsoft Dynamics CRM 2016’s new knowledge management offering allows you to easily create, publish and manage knowledge articles for your organization. Often you might want to publish the same article to multiple different languages. To solve this issue, CRM 2016 allows you to create and publish translated versions of your article.
Let’s walk through a simple example – say you’ve created an article titled “Upgrade Instructions” in English, and would like to also provide Spanish translation of your article. Start by opening up the latest English version of your article, and selecting the “Translate” ribbon button on the top ribbon bar.
Doing this opens a dialog where you can set the language of the new translation – in this case, to Spanish.
Note, the available languages are independent of which language packs you have installed. There are 164 possible languages out of box, and you can disable languages you don’t want so show up as options for your organization.
After hitting Create, you’ll be forwarded to the edit form for the new article translation. This will copy over the certain fields, like title and content, from the English version to the new Spanish version. Note that the actual translation of the text is manual, not automatic, so you’ll have to still translate the text yourself.
Once you finish translating the article text from English to Spanish, it’s time to move the article through the rest of its lifecycle. This occurs like any other article – see the Lifecycle blog for more details. Translations do have one difference in the lifecycle: you can publish or schedule a translation in multiple ways. The first way is the same as any other article – just click the “Publish” ribbon button on the top. You’ll notice there’s one extra option in the dialog for publishing – a yes/no option for “When publishing this translation, inherit product associations from the related primary article.” Selecting yes for this option will copy any product associations on the English article to the Spanish article. If you’ve already set the product associations for the English article, this will save you some time.
The other option is to publish our Spanish translation right with the English version. If you click the “Publish” ribbon on the English article, there will be a yes/no option on the resulting dialog for “Publish approved related translations with article.” Selecting yes for this option will cause your Spanish article to be published at the same time as your English article. The other options you select in the publish dialog will also be inherited by the Spanish article, such as expiration date or publish status.
The translation is directly tied to the major and minor version of the primary article you created it from. You can update or create new major or minor versions for the translation, and it will still be tied to the original primary article you created it from. You can see all the translations of a primary article by going to the Related Translations grid in the Summary tab. See #Versions# for more information of article versioning.
Regards,