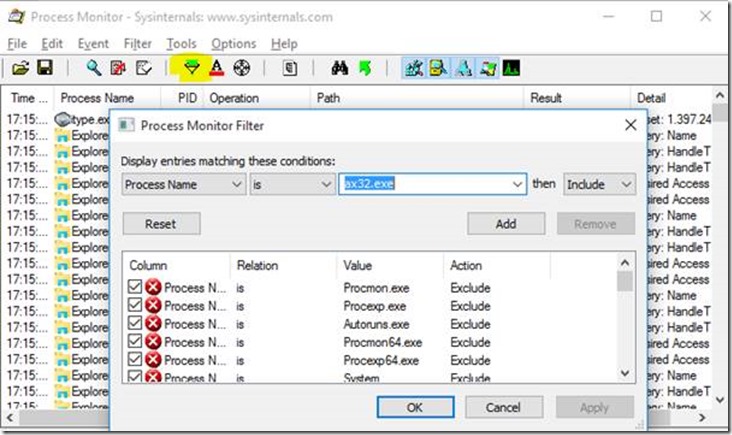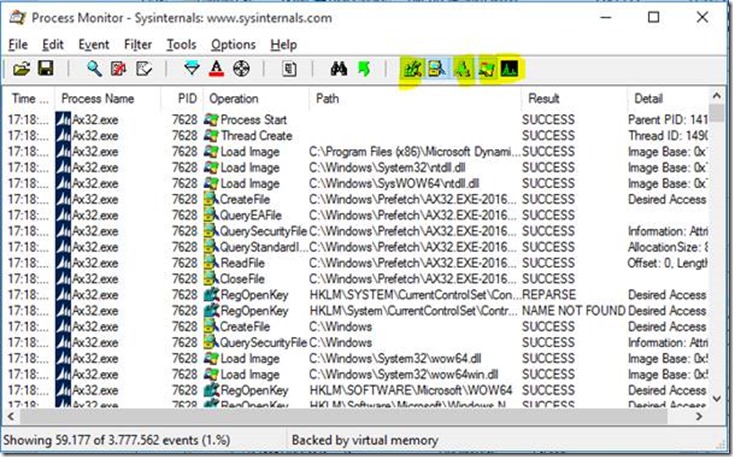Using Process Monitor (also known as ProcMon) for MS Dynamics AX client troubleshooting
The purpose of this blog post is to clarify the following 2 questions in order to get you started using Process Monitor:
1) What is Process Monitor (=ProcMon)?
2) How can I see the MS Dynamics AX client activity filtered in ProcMon ?
in terms of 1)
Process Monitor is a troubleshooting tool which allows you to have a look at the following activities in a filtered manner on your Windows operating system:
– Windows registry access
– Windows file system access
– Windows network
– Windows process and thread
There are 2 ways how you can launch ProcMon:
a) You can download the tool from here:
https://technet.microsoft.com/en-us/sysinternals/bb545021.aspx
Once downloaded, unzip the archive and run procmon.exe by right clicking it, run as Administrator
(Note: You don’t have to run any installation wizard!)
b) The secound way via „Sysinternals Live“ is even more simple:
Just launch the following URL in your internet browser:
https://live.sysinternals.com/procmon.exe
in terms of 2)
Once I start ProcMon on my Windows computer where have the MS Dynamics AX client up and running it looks like this:
Important note: After launching ProcMon it automatically starts to log all activities for all processes running in your Windows OS!
So if I only want the see what the MS Dynamics AX client is doing only then I click on the filter icon (note: marked in yellow) and manually choose the filter : Process Name IS ax32.exe:
So now it is filtered for all activities concerning the AX client. If you only want to see the file system activities then just deactivate the other activities by clicking on them (note: marked in yellow)
So this should hopefully just get you started using ProMon.
If you like, you may find much more detailed documentation about ProcMon here:
https://technet.microsoft.com/en-us/sysinternals/bb963890