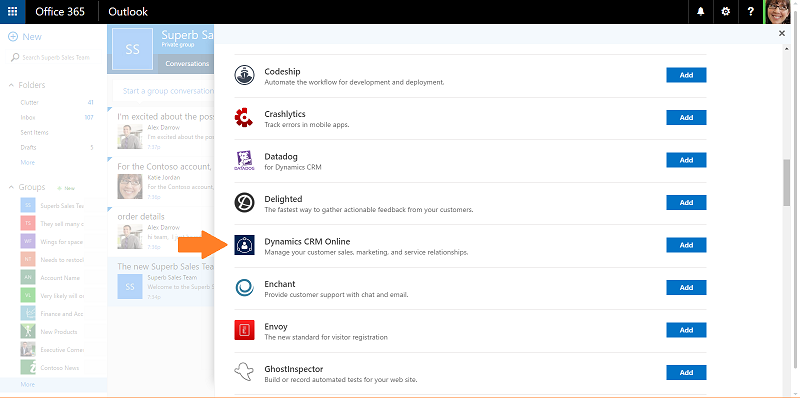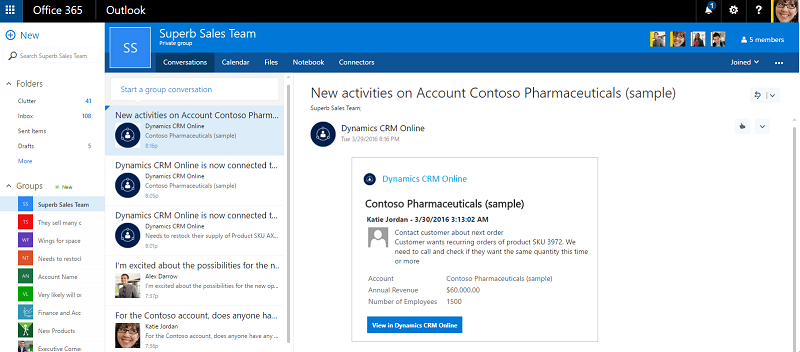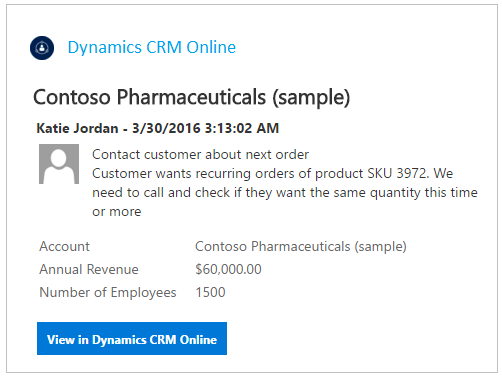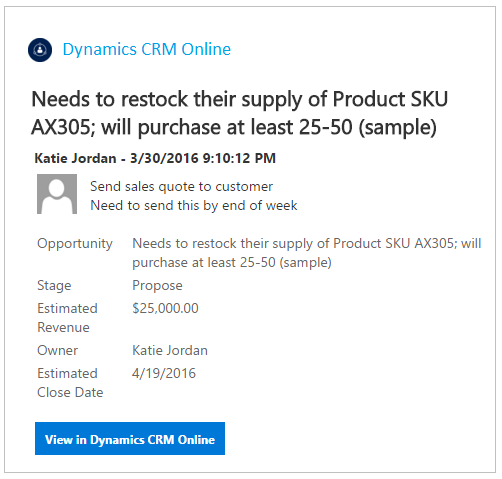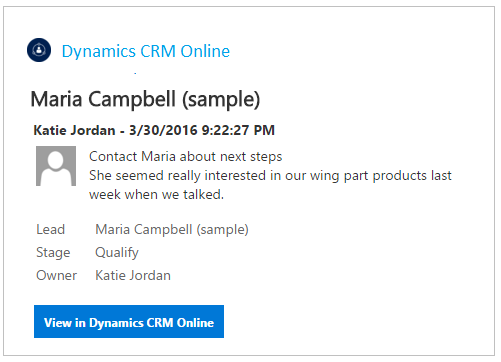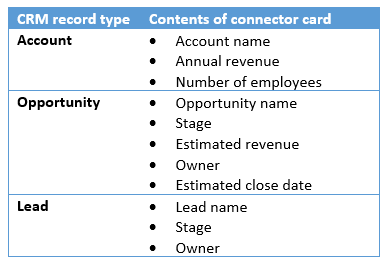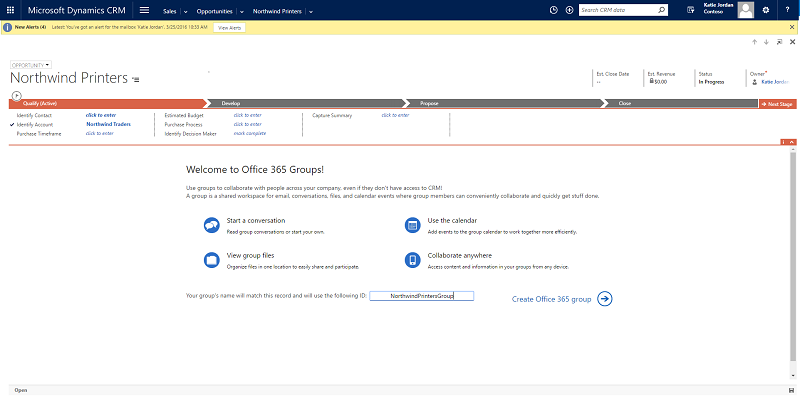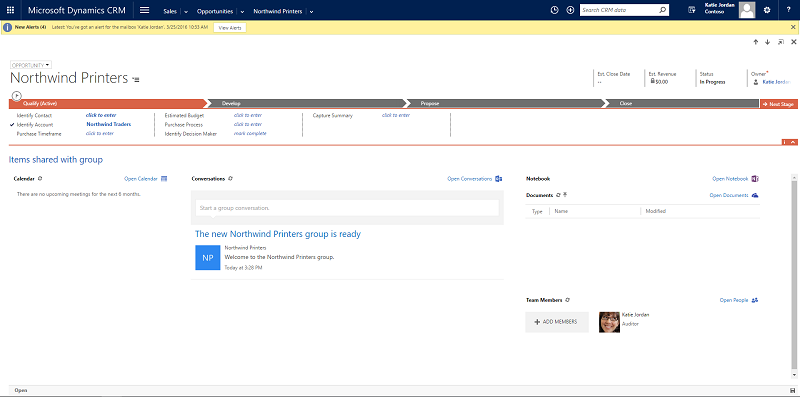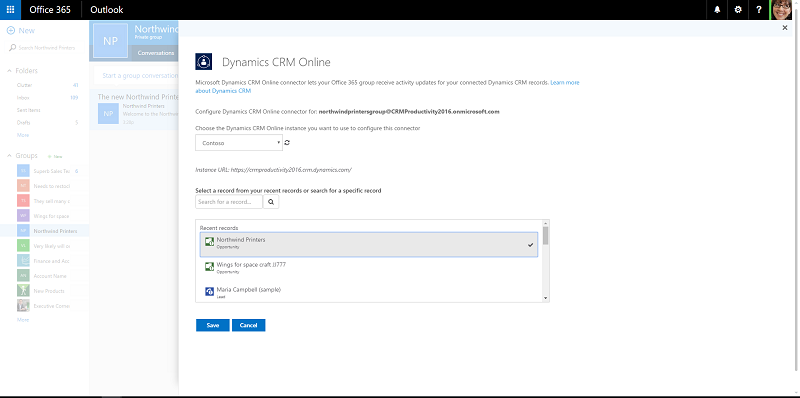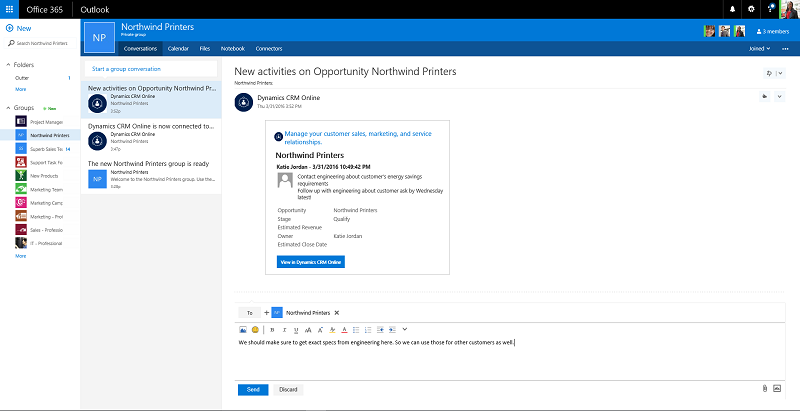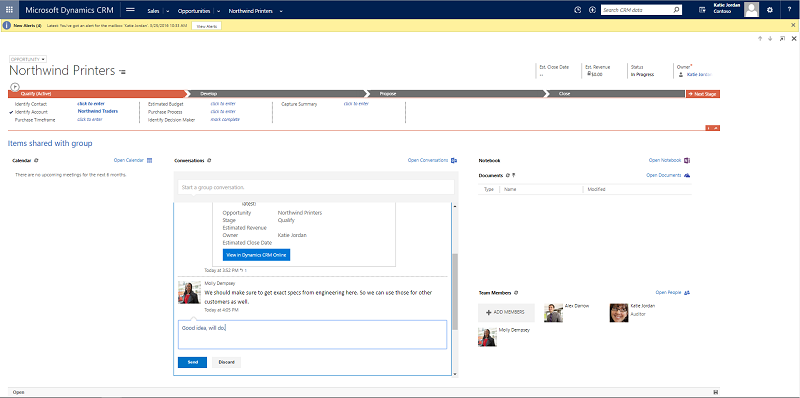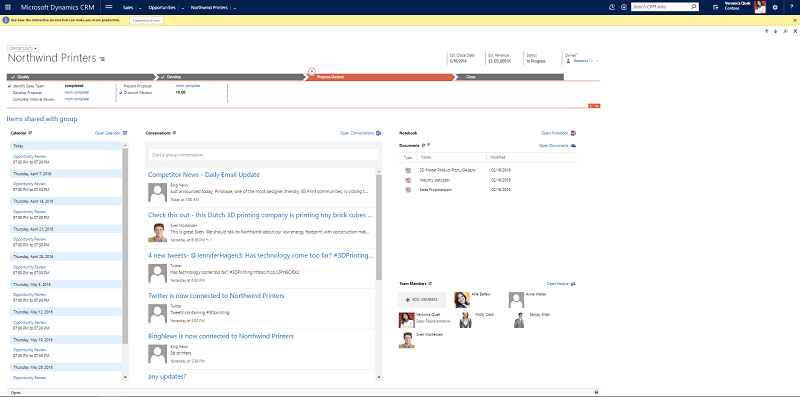Dynamics CRM Online connector for Office 365 Groups
Applies to: CRM Online
With the new Dynamics CRM connector for Office 365 Groups, you can now stay on top of the tasks on your CRM records within the groups experience in Outlook.
Figure 1. Dynamics CRM Online connector in Outlook Web App
How Dynamics CRM Online connector works
When you connect a CRM record using the groups connector, all task activity for that record is sent to the group. For example, let’s say your group wants to follow what is going on with the Contoso account. You could add the Contoso account as a connector to the group. Whenever any task is created for the Contoso account in CRM, everyone in the group will be able to read and respond to it.
If a CRM record has sensitive information, we recommend that you connect it to a private group where only approved members have access. A public group is accessible to anyone in the organization and connecting a CRM record to a public group would mean the activity is public within the organization. Learn more about Office 365 Groups privacy
Once connected, the tasks for the connected record are delivered as rich cards to the group. These cards can be viewed in multiple clients including Outlook on the web, Outlook for Windows, and in the Outlook Groups app for iOS and Android. Here’s an example of how the Contoso account card would look like in a group within Outlook:
Figure 2. Account card in a group within Outlook Web App
Figure 3. Zoomed in view of the account card showing CRM task activity in a group
Similarly, you can connect CRM opportunity and lead records to a group. Here are examples of how an opportunity and a lead card would look like in a group within Outlook:
Figure 4. Opportunity card showing CRM task activity in a group
Figure 5. Lead card showing CRM task activity in a group
How connector works with current Office 365 Groups integration in CRM
Since the Fall 2015 release, Office 365 Groups are integrated into the CRM client. Any CRM user with an Exchange Online mailbox can use this functionality. Learn how to deploy and provision groups solution in your CRM organization.
The current groups integration enables you to create a group for any entity in CRM which then creates a rich embedded groups experience within your CRM record.
Figure 6. Creating an Office 365 Group for a CRM record
Figure 7. Office 365 Groups experience within CRM record
To make the best of your CRM-groups integration, you’d want to configure your CRM record such that you can see bi-directional updates – from CRM to group, and from group to CRM. To achieve this, you should create a group for your CRM record first. For example, you can create a group named Northwind Printers Group for opportunity Northwind Printers in CRM. Learn how to create a group for your record in CRM. This will ensure your group conversation feed shows up right within the CRM record.
You can then configure the Dynamics CRM Online connector for this group from Outlook Web App. Learn how to add or remove a connector. In the above example, you can go to the Northwind Printers Group in Outlook Web App and add the Northwind Printers opportunity to this group using the Dynamics CRM Online connector.
Figure 8. Adding opportunity to Office 365 Group using Dynamics CRM Online connector
This setup will ensure that any tasks created on the Northwind Printers opportunity in CRM will be sent to the Northwind Printers Group. And any posts in the Northwind Printers Group will be reflected in the Northwind Printers opportunity in CRM.
Figure 9. Task activity created in CRM showing up as rich connected card in Groups within Outlook
Figure 10. Group activity from Outlook showing up in record within CRM
What else can I do with connectors?
Office 365 Groups have 60+ different connectors that can be used for a variety of purposes. Learn about Office 365 Groups connectors. Now with groups integrated into your CRM, this means you have access to a broad selection of information right within your CRM client! You simply need to create a group from CRM, configure that group with the connector you like, say Bing News or Twitter or RSS feeds, from Outlook Web App and you’ll now be able to see connector cards within Dynamics CRM client too.
Figure 11. Twitter and Bing News feeds send to group showing within an opportunity in CRM.
Frequently Asked Questions
1. How do I deploy Office 365 groups with CRM Online?
See TechNet: Deploy Office 365 Groups
2. What record types are supported?
Account, Opportunity and Lead
3. What is the maximum number of CRM records I can connect to a group?
In this release, you can connect up to 5 records.
4. Is there any configuration needed on CRM client for records to be connected?
No. Any user with access to the CRM record that is a member of the group can create the connector.
5. What types of activity will the connector send to the group?
In this release, only tasks activities are sent to the group as connector cards.
6. Are the contents of the connector card customizable?
No, in this release the contents of the connector card are fixed.
7. Do I need to sign in with a different account to use the Dynamics CRM Online connector?
No, CRM Online uses the same Office 365 account you use to sign in to Groups. The sign in screen is simply there to ensure you have a CRM account.
Thanks!
Kanika Ramji | LinkedIn | Twitter