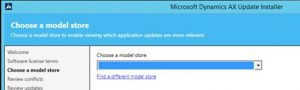Troubleshooting ModelDataBase not found issue during hotfix installation
There are different instances where you might need to install a hotfix whether it be for a bug fix or version upgrade or preparing environment for a particular build.
Hotfix installation goes smooth most of the times. Sometimes, you would see that during hotfix installation, there might not be any error in the installer but the database won’t be listed in the model database drop down.
If you try to add the model DB details manually, it will simply throw an info saying “Unable to add database instance” even if you enter valid details.
There are several reasons for not finding the model database while installing a hotfix.
Most common ones include
- Hotfix is already installed on the environment
- Hotfix is not applicable to the version of Dynamics Ax you are on
- Existing Dynamics Ax version is higher than the hotfix version
- User (whoever is installing the hotfix) should have access to all the 3 Dynamics Ax databases.
Here are few steps to ensure that the hotfix is already installed on the environment
- Compare the hotfix version with Dynamics Ax version and make sure hotfix version is higher than Dynamics Ax installed
- To check hotfix version, go to //hotfix, search for the hotfix and get details
- To check Dynamics Ax version, Open Dynamics Ax client , click About
- To verify that a particular hotfix is already installed, go to Dynamics Ax > Development workspace > Tools > Model management and look for the particular hotfix you are looking for
- At times, some hotfixes are rolled into a higher version hotfix. To ensure that the required changes are there, go to LCS and search for the particular hotfix you are looking for. Most of the times LCS will list the objects that are modified as part of the hotfix. Go to Ax and make sure those objects have syp layer changes (KB# will also be listed next to the object)
Sometimes, you see that even though the required hotfix and changes are not there, model database would not be listed.
First step would be to check the installation logs under C:\ProgramData\Microsoft\Dynamics AX\Dynamics AX Setup Logs and select the latest log fine
Check the model database name that is listed in the log file and look for any errors
Note: ProgramData is a hidden folder
If the model database listed in the file is wrong, go to Dynamics Ax Server configuration, make sure that the active AOS configuration has proper database name.
Also, check the registry key under
- HKEY_LOCAL_MACHINE\SYSTEM\CurrentControlSet\Services\Dynamics Server\<Instance#>
- Look for “Current” key (this is the key from which AOS instance details are pulled from during hotfix installation)
- HKEY_LOCAL_MACHINE\SYSTEM\CurrentControlSet\Services\Dynamics Server\<Instance#>\<Current Key Value in step 2>
- Check the “database” key and make sure it has the right database name
- Also check the “ModelDataBase” key and make sure it is a blank value
Important: You should be very careful while updating the registry keys and make sure to only update those keys you intend to and that you are testing the steps in a non-production environment.
Note: If there are multiple AOS instances on the same server, make sure you repeat above steps for each AOS instance