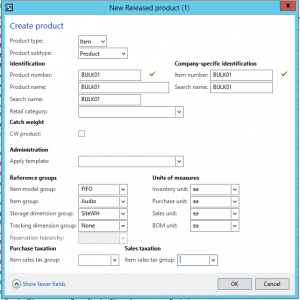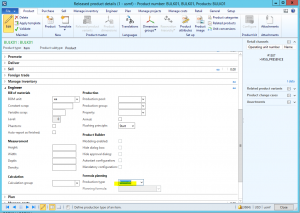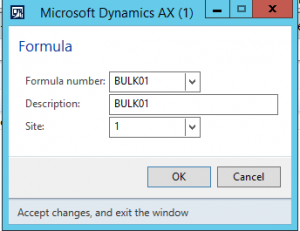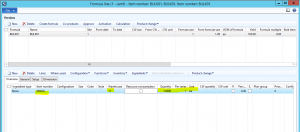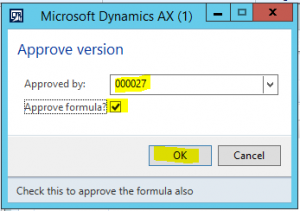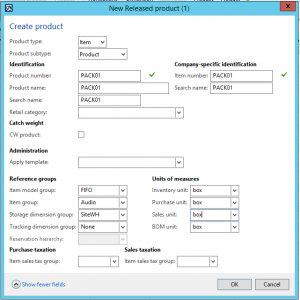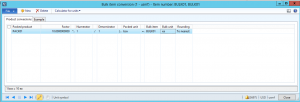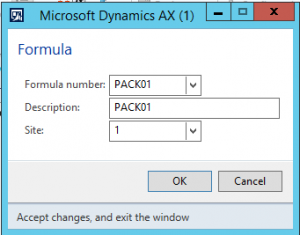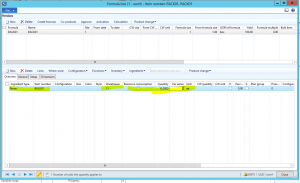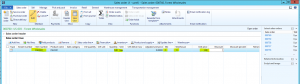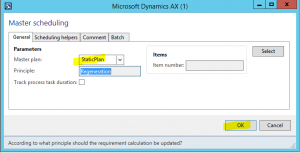How to configure Bulk items into a Formula for a Packed Item and have MRP generate Planned orders for both
I’ve recently worked with customers whom are attempting to create Bulk item conversions into the Formula configuration for a Packed Item and have MRP have the capability to generate Planned Orders for both the Pack and the Bulk Item. As a result of this, I’ve documented the overall setup\configuration, as an example, in order to accomplish this scenario. Please take a look at the following example\scenario assumed from a Dynamics AX 2012 R3 CU11 environment:
1. Login to USMF.
2. Create a new bulk item called BULK01 by taking the following steps:
a. Go to Product information management | Common | Released products.
b. From the Released products list page, click New | Product.
c. In the Create product form, enter the following:
Product type = Item
Product subtype = Product
Product number = BULK01
Product name = BULK01
Search name = BULK01
Item number = BULK01
Search name = BULK01
Item model group = FIFO
Item group = Audio
Storage dimension group = SiteWH
Tracking dimension group = None
Inventory unit = ea
Purchase unit = ea
Sales unit = ea
BOM unit = ea
d. Click OK out of the Create product form.
e. Back in the Released products list page, click on the BULK01 item, and then click Maintain | Edit.
f. In the Released product details form, expand the Engineer fast tab, and select ‘Formula’ in the Production type field.
3. Configure a new formula for the BULK01 item by taking the following steps:
a. While still in the Released product details form, click the Engineer tab from the Action pane at the top, and then click Formula | Lines.
b. In the Formula line form, click the Create formula button.
c. In the Formula form, enter the following, and then click OK:
Formula number = BULK01
Description = BULK01
Site = 1
d. In the Formula line form, enter the following line:
Ingredient type = None
Item number = M9203
Warehouse = 11
Quantity = 1.0000
Per series = 1
Unit = ea
e. At the top of the Formula line form, click the Approve button.
f. In the Approve version pop-up form, enter the following, and then click OK:
Approved by = 000027
Approve formula = mark this checkbox
g. At the top of the Formula line form, click the Activation button.
h. Close the Formula line and Released product details forms.
4. Create a new packed item called PACK01 by taking the following steps:
a. Go to Product information management | Common | Released products.
b. From the Released products list page, click New | Product.
c. In the Create product form, enter the following:
Product type = Item
Product subtype = Product
Product number = PACK01
Product name = PACK01
Search name = PACK01
Item number = PACK01
Search name = PACK01
Item model group = FIFO
Item group = Audio
Storage dimension group = SiteWH
Tracking dimension group = None
Inventory unit = box
Purchase unit = box
Sales unit = box
BOM unit = box
d. Click OK out of the Create product form.
e. Back in the Released products list page, click on the PACK01 item, and then click Maintain | Edit.
f. In the Released product details form, expand the Engineer fast tab, and select ‘Formula’ in the Production type field.
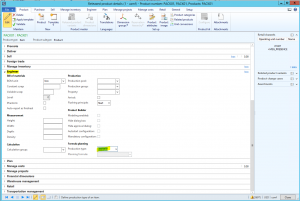
g. Close the Released product details form.
5. Create a Bulk Conversion for the BULK01 item\PACK01 item by taking the following steps:
a. Go to Product information management | Common | Released products.
b. From the Released products list page, click on the BULK01 item, and then click Maintain | Edit.
c. At the top of the Released product details form, click the Manage inventory tab, and then click Packaging | Bulk item conversion.
d. In the Bulk item conversion form, enter the following line:
Packed product = PACK01
Factor = 10.00
Numerator = 1
Denominator = 1
Packed unit = box
Bulk item = BULK01
Bulk unit = ea
Rounding = To nearest
e. Close the Bulk item conversion form.
6. Create a new formula for the PACK01 item that has the BULK01 item as a Bulk item by taking the following steps:
a. Go to Product information management | Common | Released products.
b. From the Released products list page, click on the PACK01 item, and then click Maintain | Edit.
c. In the Released product details form, click the Engineer tab from the Action pane at the top, and then click Formula | Lines.
d. In the Formula line form, click the Create formula button.
e. In the Formula pop-up form, enter the following, and then click OK:
Formula number = PACK01
Description = PACK01
Site = 1
f. In the Formula line form, add the following line:
Ingredient type = None
Item number = BULK01
Warehouse = 11
Quantity = 10.00
Per series = 1
Unit = ea
g. At the top of the Formula line form, select ‘BULK01’ in the Bulk item field.
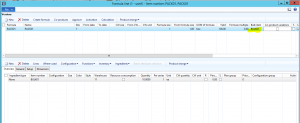
h. At the top of the Formula line form, click the Approve button.
i. In the Approve version pop-up form, enter the following, and then click OK:
Approved by = 000027
Approve formula = mark this checkbox
j. In the Formula line form, click the Activation button.
k. Close the Formula line and Released product details forms.
7. Create a new Sales order for the PACK01 item by taking the following steps:
a. Go to Accounts receivable | Common | Sales orders | All sales orders.
b. From the All sales orders list page, click New | Sales order.
c. In the Create sales order form, select ‘US-003’ from the Customer account drop-down field.
d. In the Create sales order form, expand the General fast tab, and select ‘1’ in the Site field, and ‘11’ in the Warehouse field.
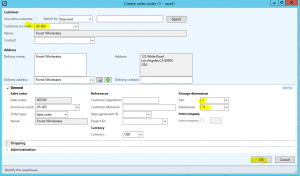
e. Click OK out of the Create sales order form.
f. In the Sales order form, enter the following line:
Item number = PACK01
Quantity = 1.00
Unit = box
Site = 1
Warehouse = 11
Unit price = 1.00
g. Save the sales order.
8. Run MRP to create Planned Batch orders for the BULK01\PACK01 items by taking the following steps:
a. Go to Master planning | Periodic | Master scheduling.
b. In the Master scheduling form, select ‘StaticPlan’ from the Master plan field, and then click OK.
At this point in time, you will see that you have a Planned Batch Order for the BULK01 Item and also a Planned Batch Order for the PACK01 Item. These Planned Batch Orders can be then consolidated and grouped together and eventually firmed into actual Batch Orders.