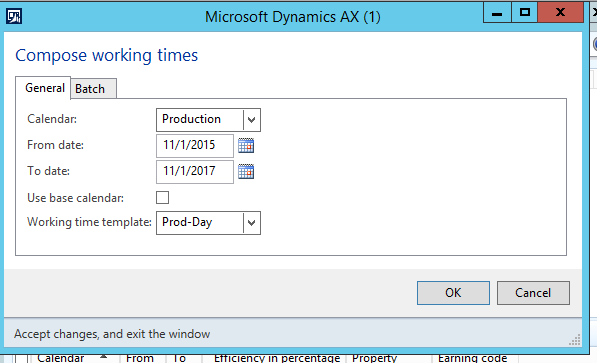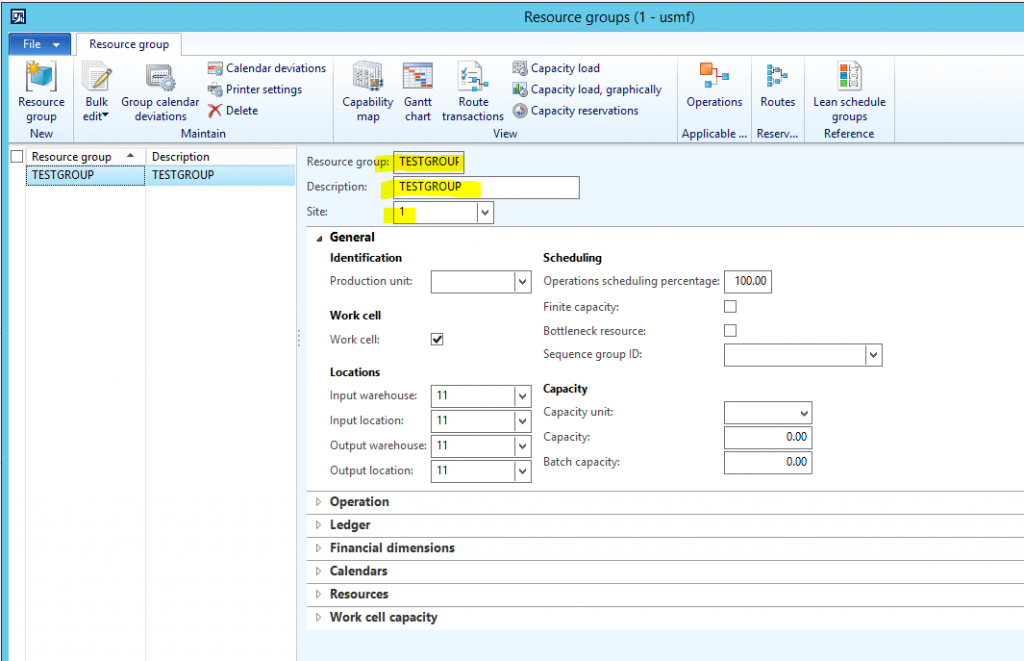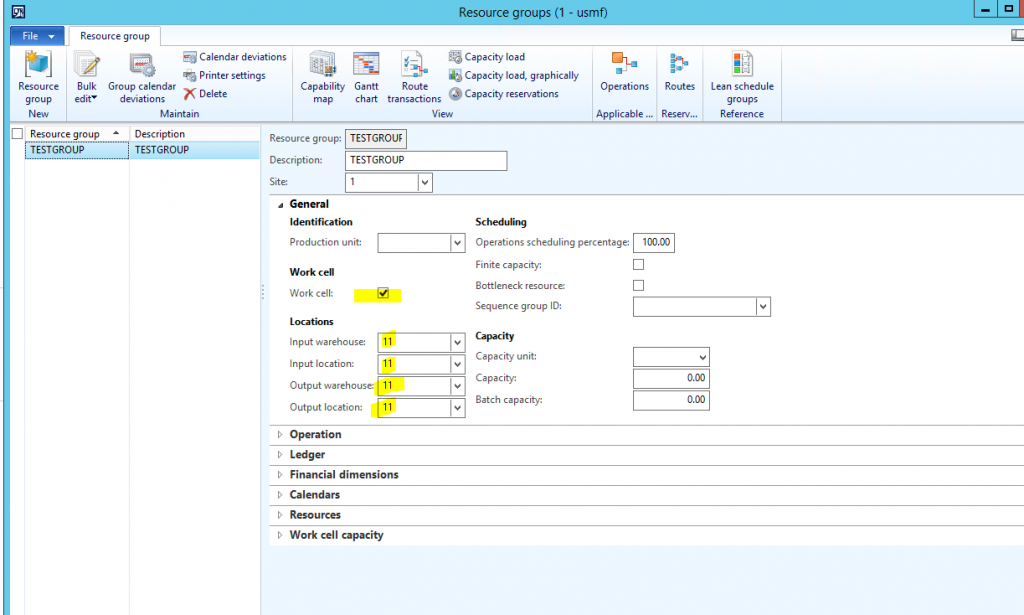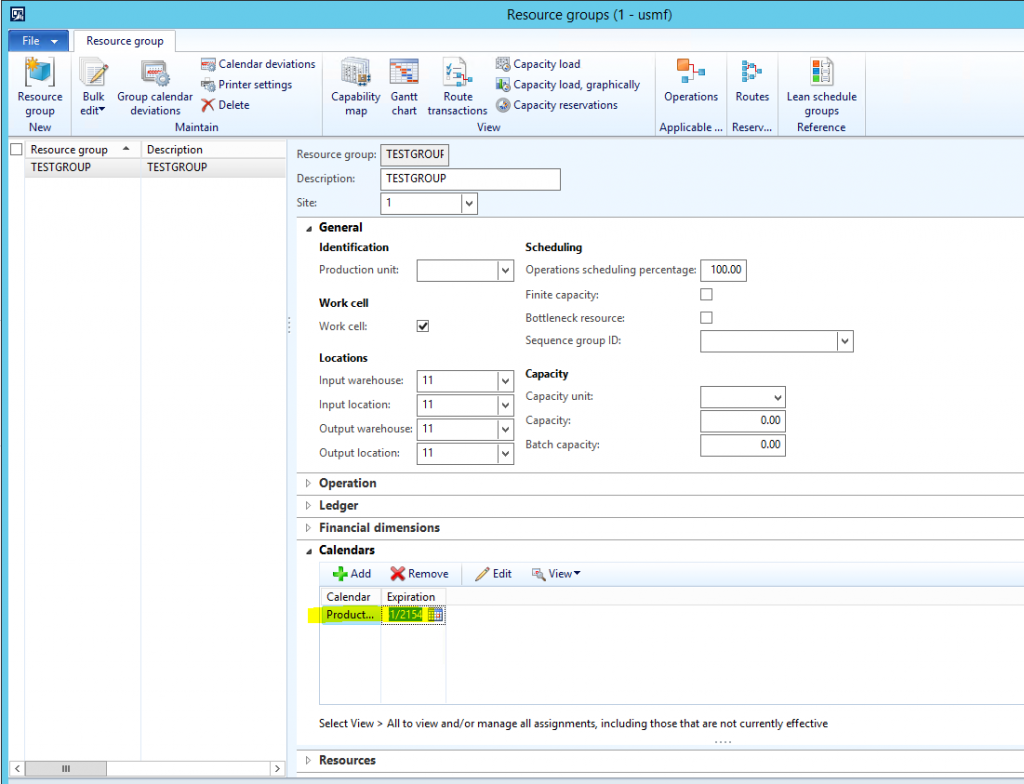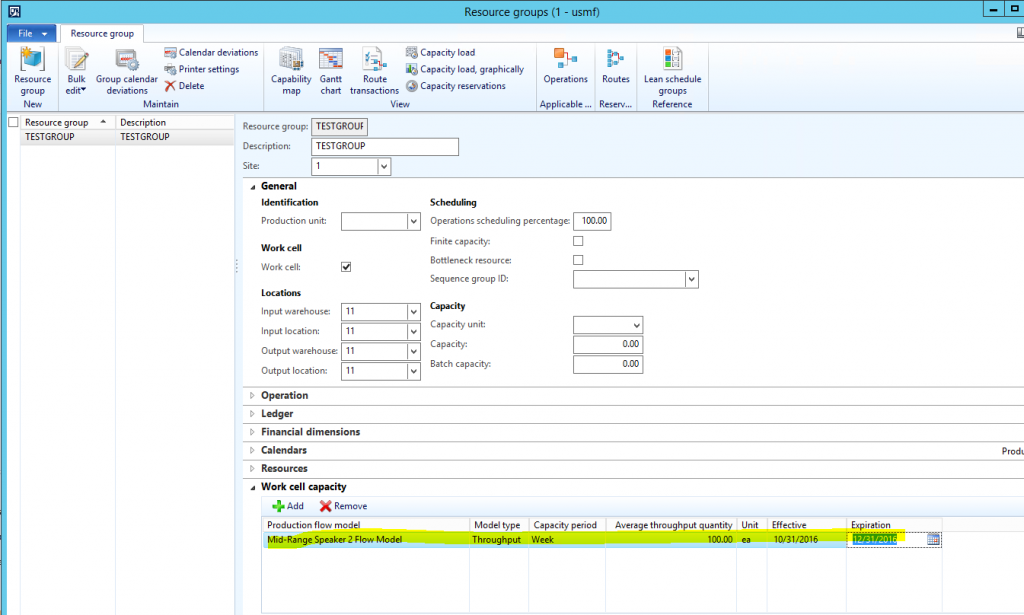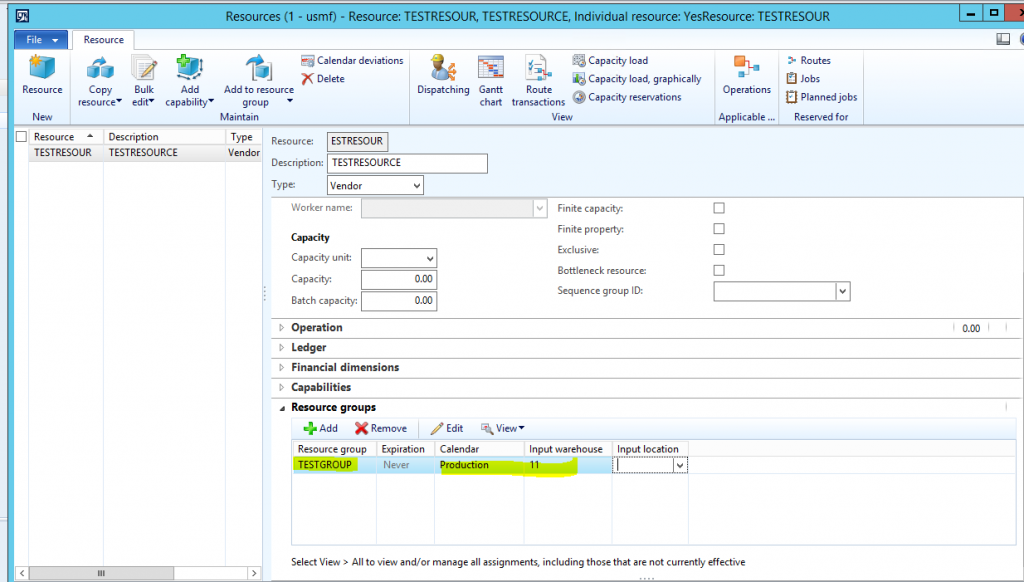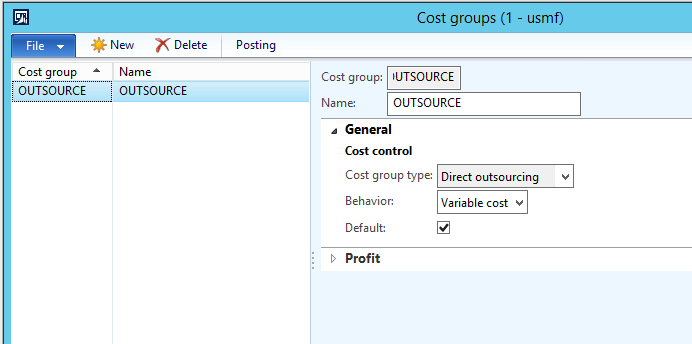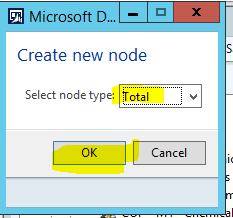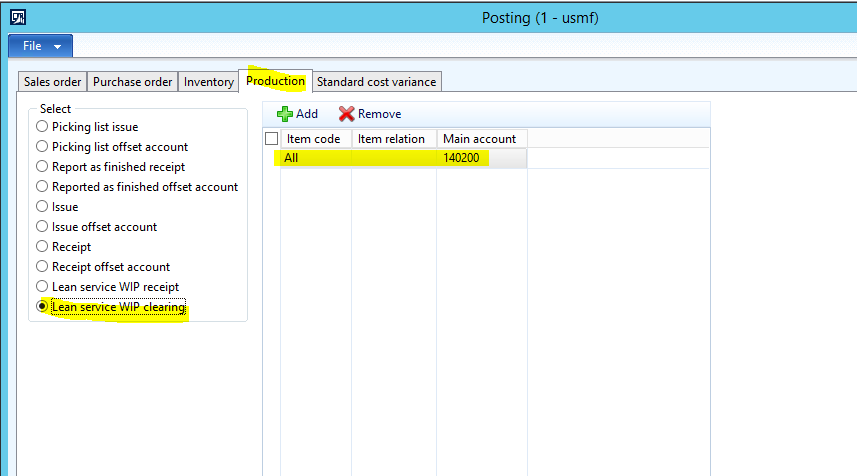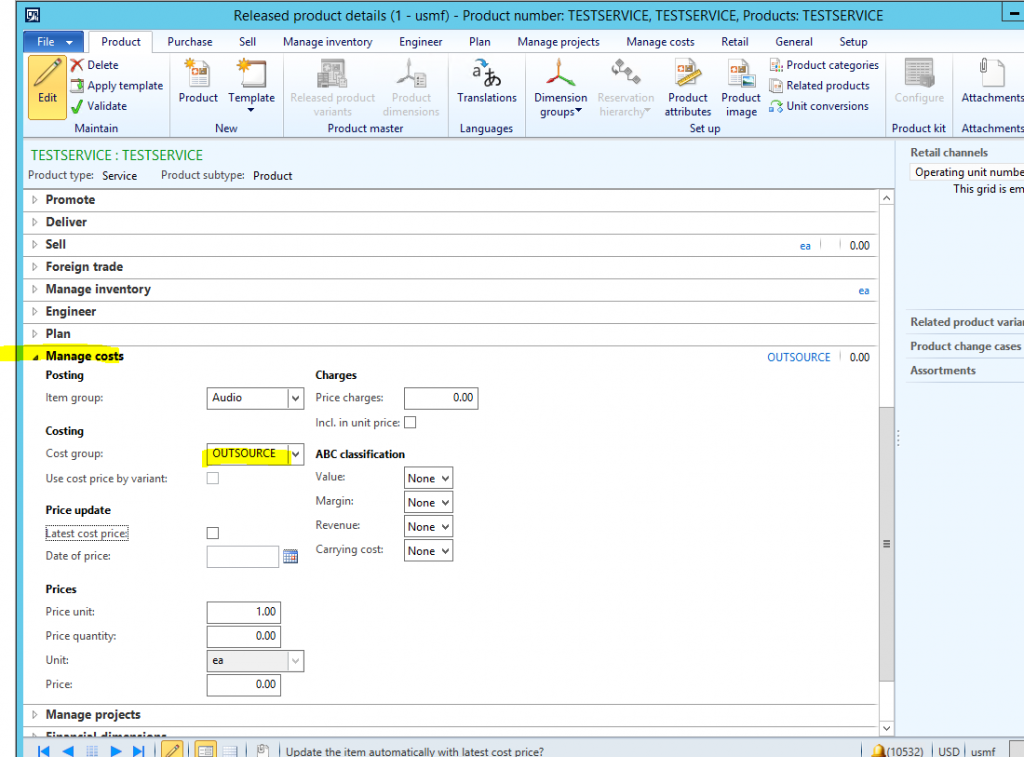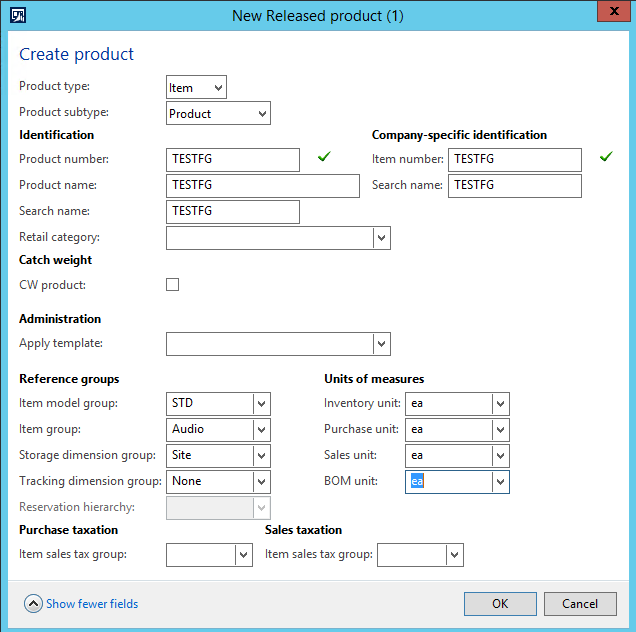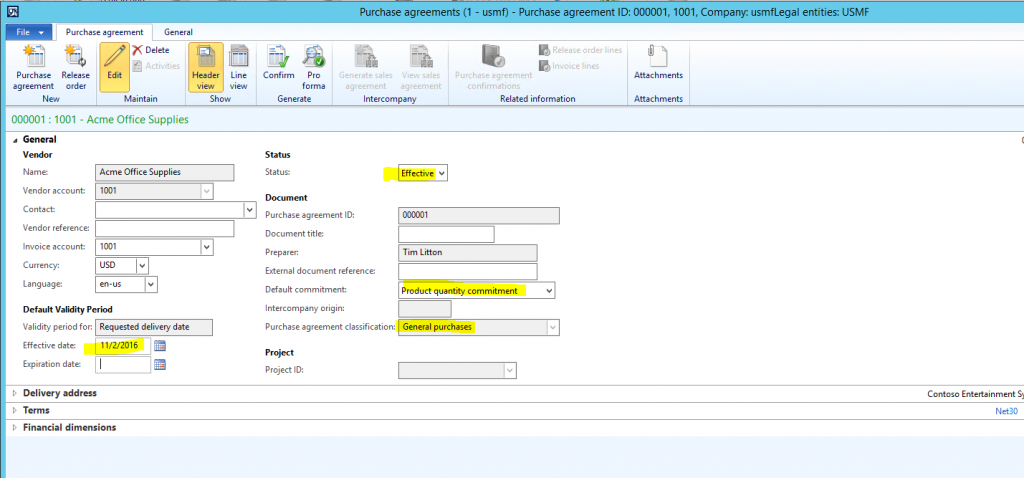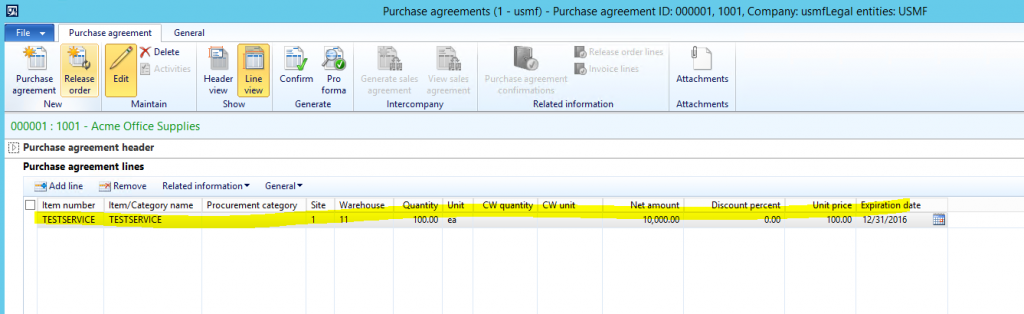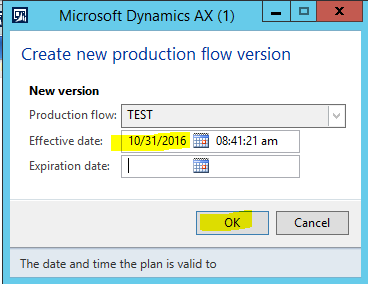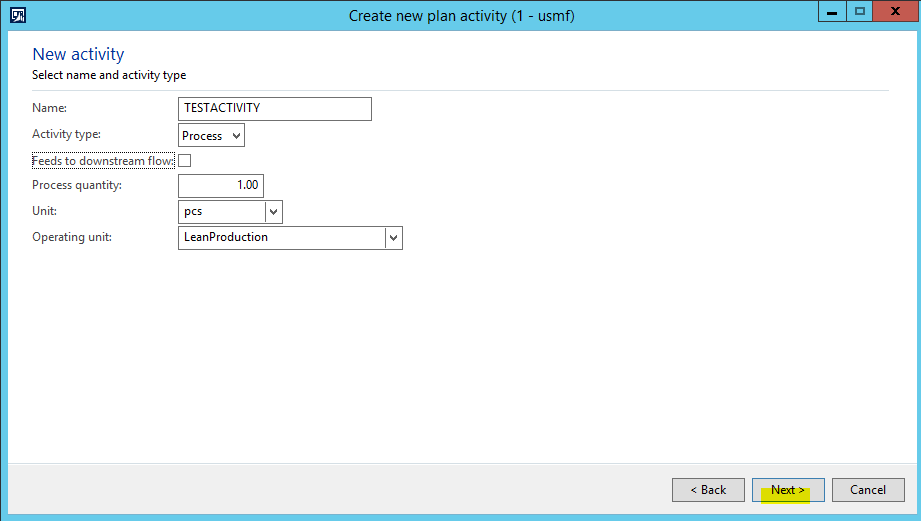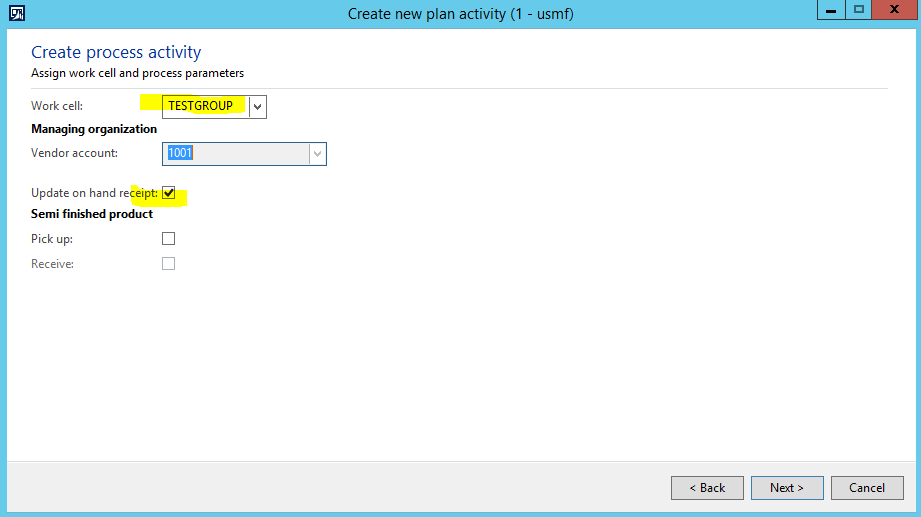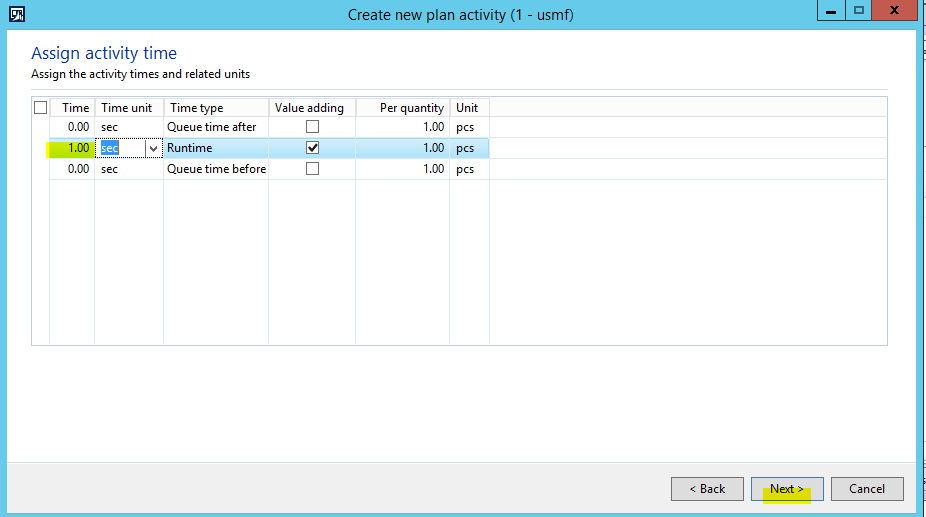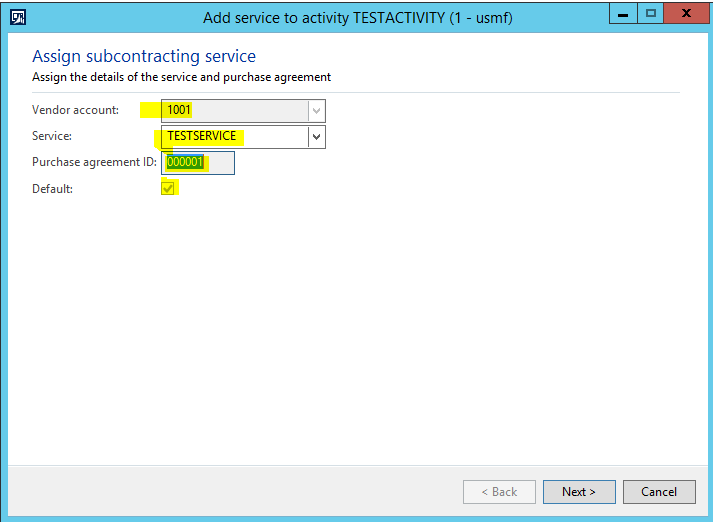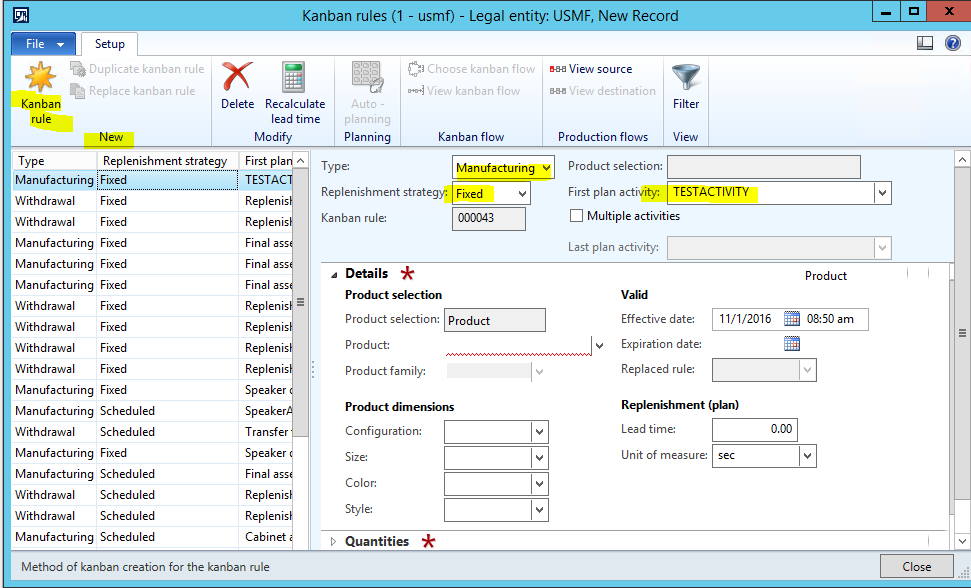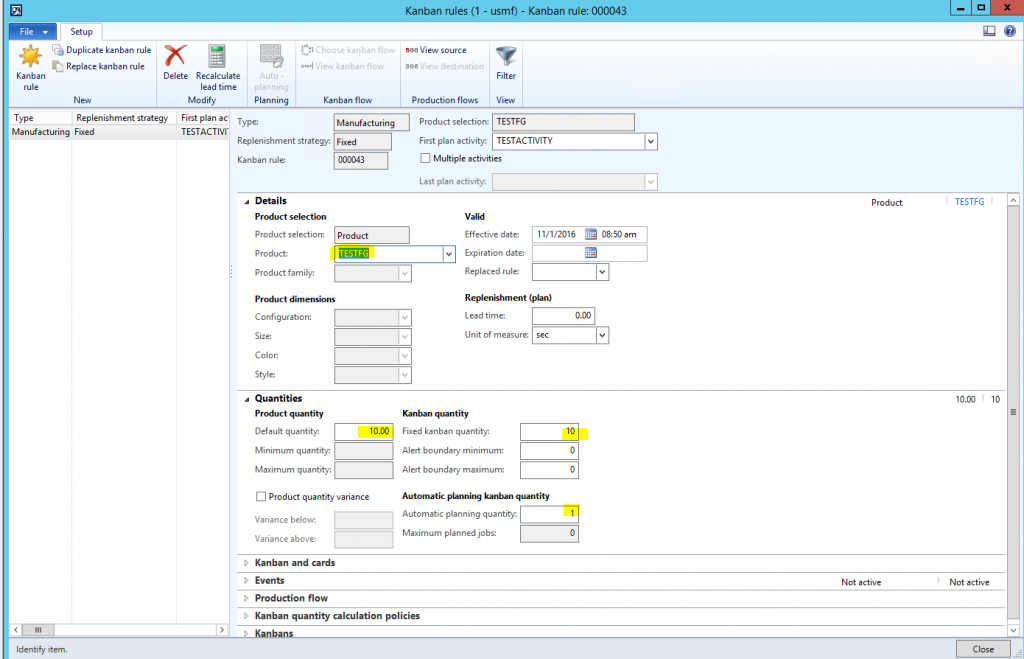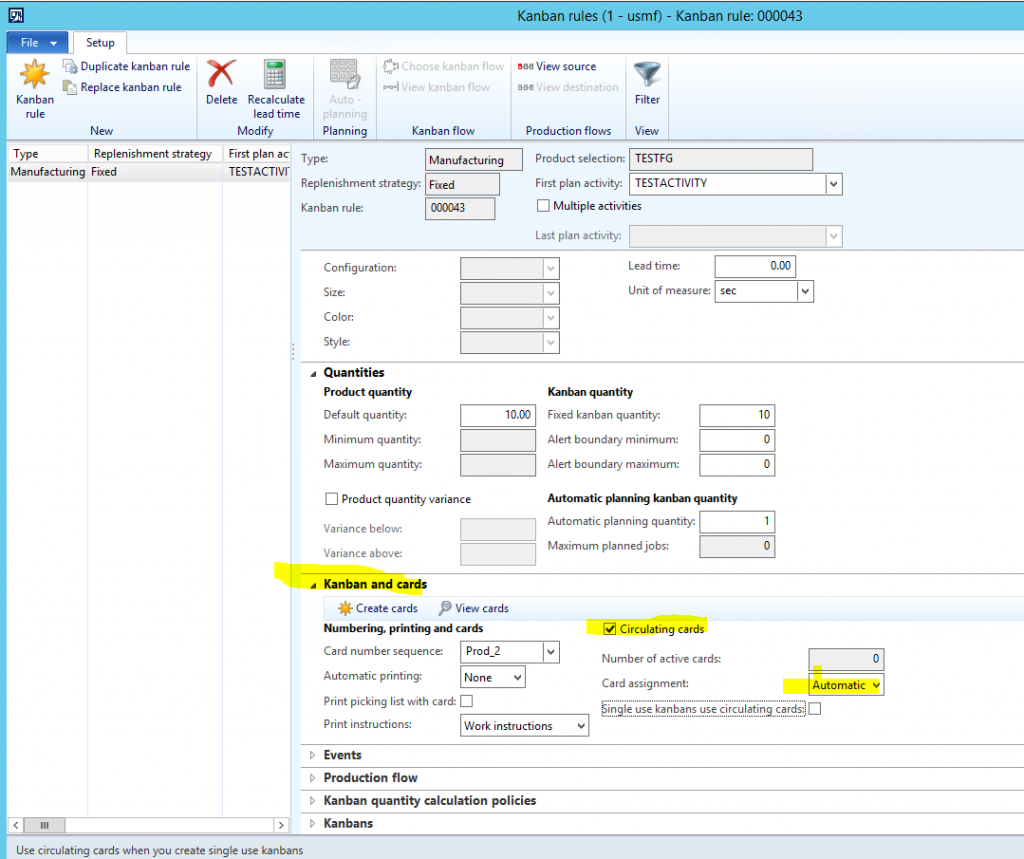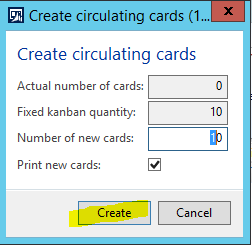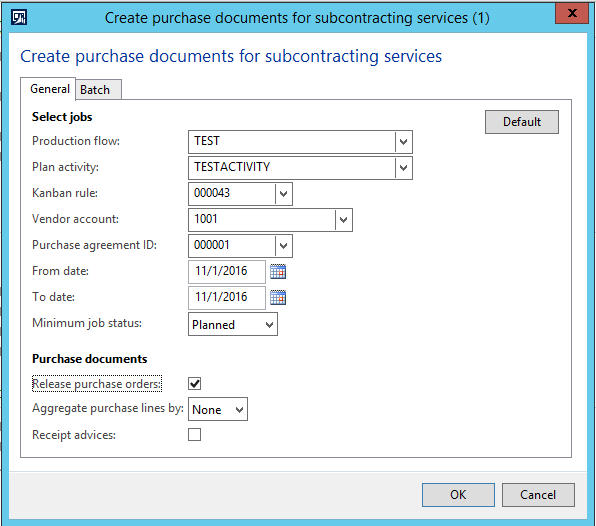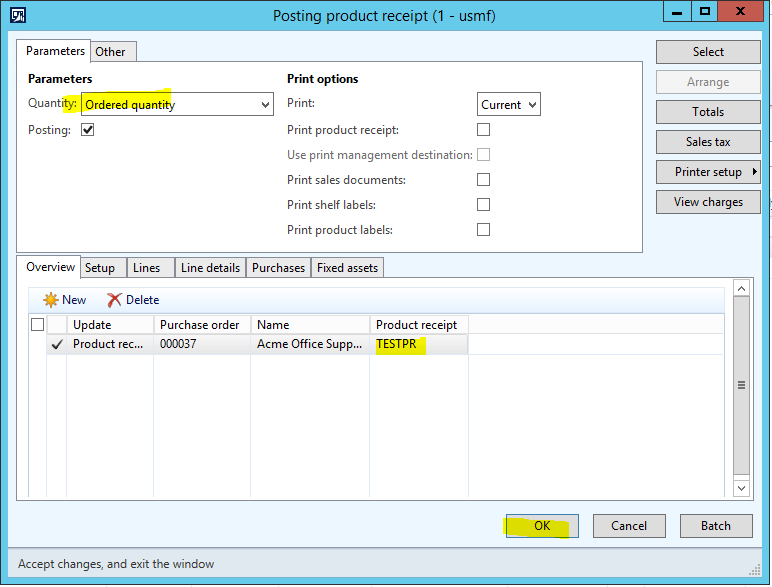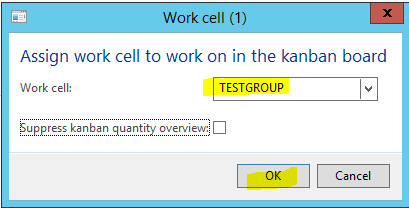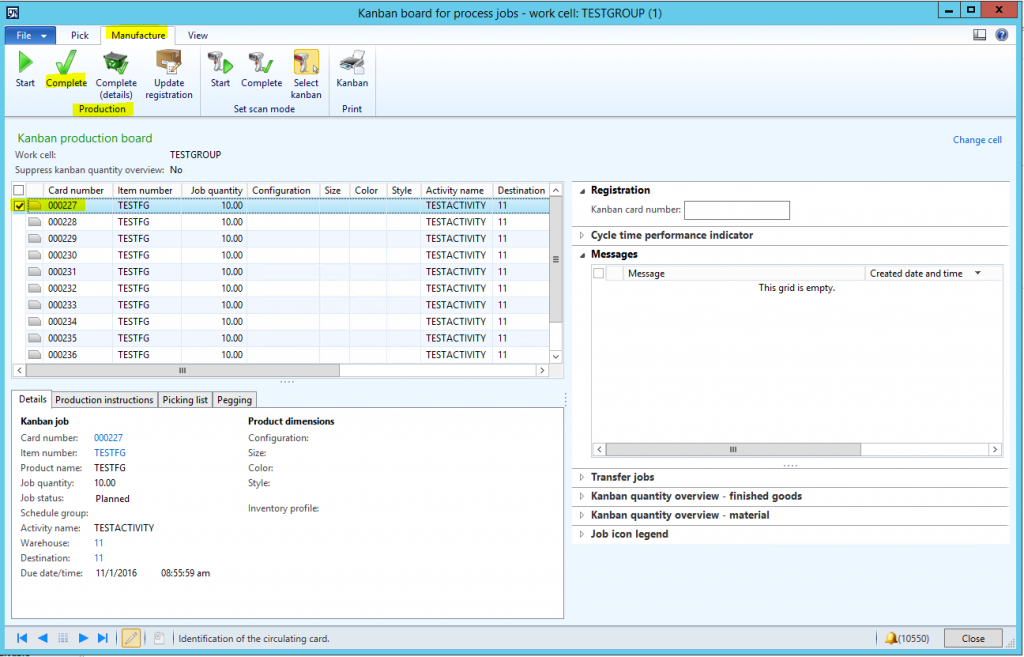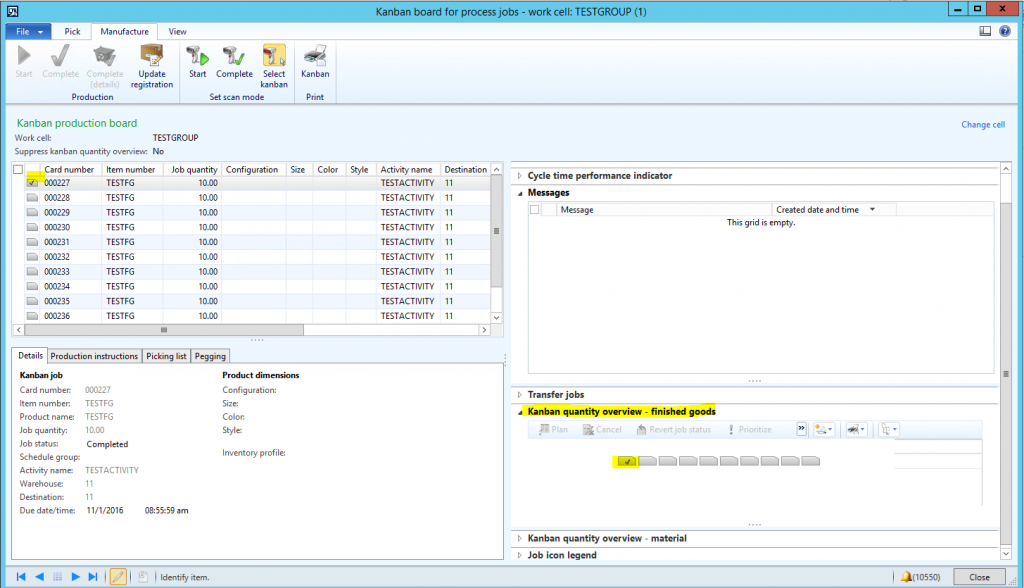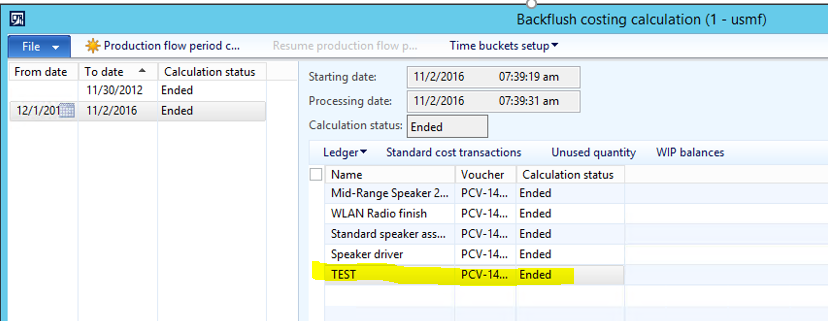How to use Subcontracting in Lean Manufacturing in AX 2012
I have worked with several partners and customers inquiring on how to setup and configure the possibility of Subcontractor processing with Lean Manufacturing in Dynamics AX 2012. Based on these conversations, I’ve taken the time to document an example of a scenario of using Subcontractor processing with Lean Manufacturing in Dynamics AX 2012. In the detailed steps provided below, the following is taking place:
- A Resource group is created called TESTGROUP which is flagged as a Lean ‘Work cell’ and has a Production flow model configured on the Work cell capacity fast tab.
- The TESTGROUP Resource Group contains a resource called TESTRESOURCE. The TESTRESOURCE has a ‘Vendor’ type and is mapped to the 1001 Vendor account.
- A Cost Group exists called OUTSOURCE which has a Direct outsourcing Cost group type. The OUTSOURCE Cost group type is added to the Inventory costing sheet.
- A Service Item exists called TESTSERVICE which has the OUTSOURCE Cost Group assigned.
- A FG Item exists called TESTFG which has a Standard Cost Item model group assigned.
- A Purchase Agreement exists for the 1001 Vendor\TESTSERVICE Item containing a Purchase\Unit Price of $100.00.
- A Production Flow is created which has a Subcontracting Service Term associated with the Production Flow Activity linked to the Production Flow. The Production Flow is activated.
- A Fixed\Manufacturing Kanban Rule is created for the TESTFG Item\Production Flow that we created prior.
- A Standard Cost Roll\Calculation is performed for the TESTFG Item and a Standard cost price is activated.
- Kanbans are created in a Planned State from the Kanban Rule configuration.
- The Create Purchase Documents for Subcontracting Services routine is run for Lean Manufacturing which creates a Subcontracting PO for the 1001 Vendor\TESTSERVICE Item.
- The Subcontracting PO is then confirmed and Received, which loads the Subcontracting work to WIP.
- The Manufacturing Kanban is completed.
- The Month-End Backflush Costing Calculation is performed booking the costs from the Production Flow to the General Ledger.
NOTE: Please note that these steps are intended to provide an example of the framework needed to support Subcontractor processing with Lean Manufacturing. The details of the relevant Setup and Configurations would likely differ slightly depending upon your Business Requirements.
1. Login to USMF.
2. Create Working times for the Production calendar by taking the following steps:
- Go to Organization administration | Common | Calendars | Calendars.
- Click on the Production working calendar, and then click the Working times button.
- In the Working times form, click the Compose working times button.
- In the Compose working times form, enter the following, and then click OK:
Calendar = Production
From date = Enter today’s date
To date = 11/01/2017
Working time template = Prod-Day
- Close the Working times and Working time calendars forms
3. Create a new Resource group called TESTGROUP by taking the following steps:
- Go to Organization administration | Common | Resources | Resource groups.
- Click New, and enter the following:
Resource group = TESTGROUP
Description = TESTGROUP
Site = 1
- On the General fast tab, enter the following:
Work cell = mark this checkbox
Input warehouse = 11
Input location = 11
Output warehouse = 11
Output location = 11
- Expand the Calendars fast tab, and enter the following:
Calendar = Production
Expiration = 12/31/2154
- Expand the Work cell capacity fast tab, and enter the following:
Production flow model = Mid-Range Speaker 2 Flow Model
Model type = Throughput
Capacity period = Week
Average throughput quantity = 100.00
Unit = ea
Effective = Enter today’s date
Expiration = 12/31/2016
- Close the Resource groups form.
4. Create a new Resource called TESTRESOURCE by taking the following steps:
- Go to Organization administration | Common | Resources | Resources.
- Click New, and enter the following:
Resource = TESTRESOUR
Description = TESTRESOURCE
Type = Vendor
- Close the Resources form.
- Assign the Resource to the Resource Group that you created prior
5. Create a new Cost group called OUTSOURCE and map it to the Costing sheet by taking the following steps:
- Go to Inventory management | Setup | Costing | Cost groups.
- In the Cost groups form, click New, and enter the following:
Cost group = OUTSOURCE
Name = OUTSOURCE
Cost group type = Direct outsourcing
Behavior = Variable cost
Default = mark this
- Close the Cost groups form.
- Go to Inventory management | Setup | Costing | Costing sheets.
- In the Costing sheet setup form, right-click on the Overhead on Conversion node, and click Create.
- In the Create new node pop-up, select ‘Total’ in the Select node type, and then click OK.
- For the newly created node, enter the following:
Node type = Total
Code = DIRECT OUT
Description = DIRECT OUT
- Right-click on the DIRECT OUT node that you just created, and then click Create.
- In the Create new node form, select ‘Cost group’ in the Select node type, and then click OK.
- In the Node you just created, enter the following:
Code = DIRECT OUTSOURCING NODE
Description = DIRECT OUTSOURCING NODE
Cost group = OUTSOURCE
- Validate and Save the Costing sheet.
- Close the Costing sheet setup form.
6. Assign GL accounts to the Lean posting types by taking the following steps:
- Go to Inventory management | Setup | Posting | Posting.
- In the Posting form, click the Production tab.
- Click on the Lean service WIP receipt radio button, and enter the following line:
Item code = All
Main account = 140200
- Click the Lean service WIP clearing radio button, click the Add button, and enter the following line:
Item code = All
Main account = 140200
- Close the Posting form.
7. Create a new Service item called TESTSERVICE by taking the following steps:
- Go to Product information management | Common | Released products.
- From the Released products list page, click New | Product.
- In the Create product form, enter the following:
Product type = Service
Product subtype = Product
Product number, Product name, Search name, Item number, Search name = TESTSERVICE
Item model group = EXP
Item group = Audio
Storage dimension group = Site
Tracking dimension group = None
Inventory, Purchase, Sales unit = ea
- Click OK out of the Create product form.
- Back in the Released products list page, click on the TESTSERVICE item you just created, and click Maintain | Edit.
- In the Released product details form, expand the Manage costs fast tab, and select ‘OUTSOURCE’ in the Cost group field.
- Close the Released product details form.
NOTE: Notice that My TESTSERVICE item is configured as a ‘Service’ Product type and is assigned to an Item Model Group for which does not have the ‘Stocked product’ enabled.
8. Create a new FG item called TESTFG by taking the following steps:
- Go to Product information management | Common | Released products.
- From the Released products list page, click New | Product.
- In the Create product form, enter the following:
Product type = Item
Product subtype = Product
Product number, Product name, Search name, Item number, Search name = TESTFG
Item model group = STD
Item group = Audio
Storage dimension group = Site
Tracking dimension group = None
Inventory, Purchase, Sales, and BOM units = ea
- Click OK out of the Create product form.
9. Create a new Purchase Agreement for the 1001 Vendor\TESTSERVICE item by taking the following steps:
- Go to Procurement and sourcing | Common | Purchase orders | Purchase agreements.
- In the Purchase agreements list page, click New | Purchase agreement.
- In the Purchase agreements form, enter the following:
Vendor account = 1001
Effective date = Enter today’s date
Status = Effective
Default commitment = Product quantity commitment
Purchase agreement classification = General purchases
- At the top of the Purchase agreements form, click Show | Line view.
- Enter the following line:
Item number = TESTSERVICE
Site = 1
Warehouse = 11
Quantity = 100.00
Unit = ea
Net amount = 10,000.00
Unit price = 100.00
Expiration date = 12/31/2016
- Save the Purchase agreement.
- At the top of the Purchase agreements form, click Generate | Confirm.
- Click OK in the pop-up form.
- Close the Purchase agreements form.
10. Create a new Production flow by taking the following steps:
- Go to Production control | Setup | Lean manufacturing | Production flows.
- In the Production flows form, click New, and enter the following:
Name = TEST
Description = TEST
Legal entity = USMF
Value stream = LeanProduction
Production group = 10
- Expand the Versions fast tab, and click the Add button.
- In the Create new production flow version, enter ‘Today’s Date’ in the Expiration date, and then click OK.
- Click on the line you just added to the Versions fast tab, and then click the Activities button.
- In the Production flow activities form, click New version activity | Create new plan activity.
- In the Welcome area of the wizard, click Next.
- In the New activity area of the wizard, enter the following, and then click Next:
Name = TESTACTIVITY
Activity type = Process
Feeds to downstream flow = unmark this
Process quantity = 1.00
Unit = pcs
Operating unit = LeanProduction
- In the Create process activity area of the Wizard, enter the following, and then click Next:
Work cell = TESTGROUP
Update on hand receipt = mark this
Pick up = unmark this
Receive = unmark this
- In the Assign picking activities area of the Wizard, click Next.
- In the Assign activity time area of the Wizard, enter ‘1.00’ in the Time field for the Runtime line, and then click Next.
- Click Finish out of the Wizard completed area.
- Close the Production flow activities form.
- In the Production flows form, click on the Version you just created, and then click the Activities button.
- In the Production flow activities form, click on the Activity, and then click the Details button.
- In the Activity details form, expand the Service terms fast tab, click Add, and enter the following:
Vendor account = 1001
Service = TESTSERVICE
Purchase agreement ID = accept the default
Default = mark this
- Click Next out of the Assign subcontracting service area.
- Click Next out of the Specify subcontracting service item area.
- Click Finish out of the Wizard.
- Close the Activity details and Production flow activities forms.
- In the Production flows form, click on the Version you just added, and then click Activation | Activate.
- In the Activate production flow form, click OK.
- Close the InfoLog, and Production flows forms.
NOTE: Notice that we linked the TESTSERVICE Service Item to the Production Flow Activity via the Purchase Agreement.
11. Create a new Kanban rule for the TESTFG item that uses the created Production flow by taking the following steps:
- Go to Production control | Setup | Lean manufacturing | Kanban rules.
- In the Kanban rules form, click New | Kanban rule.
Enter the following:
Type = Manufacturing
Replenishment strategy = Fixed
First plan activity = TESTACTIVITY
- On the Details fast tab, select ‘TESTFG’ in the Product field.
- On the Quantities fast tab, enter the following:
Default quantity = 10.00
Fixed Kanban quantity = 10
Automatic planning quantity = 1
12. Perform a Standard cost roll for the TESTFG Item by taking the following steps:
- Go to Product information management | Common | Released products.
- From the Released products list page, click on the TESTFG item, and then click Maintain | Edit.
- At the top of the Released product details form, click the Manage costs tab from the Action pane at the top, and then click Setup | Item price.
- In the Item price form, click the Pending prices tab, and click the Calculation button.
- In the Calculation for an item form, enter the following:
Costing version = Year 2009
Site = 1
Calculation date = Enter today’s date
Item procured using = Production flow
Production flow = TEST
Quantity = 1.00
- Click OK out of the Calculation for an item form.
- In the Item price form, click the Complete button.
- Close the Calculate item cost form.
- Back in the Item price form, click on the Pending price, and then click the Activate button.
- Close the Item price form.
13. Create Kanban cards and create Kanbans that are Planned by taking the following steps:
- Go back to the Kanban rule form.
- Expand the Kanban and cards fast tab, and enter the following:
Circulating cards = mark this checkbox
Card assignment = Automatic
- Click the Create cards button.
- In the Create circulating cards form, click Create.
- Close the InfoLog telling you that the Cards have been created.
- Expand the Kanbans fast tab, and click the Add button.
- In the Create fixed quantity kanbans pop-up form, enter the following, and click Create:
Number of new kanbans = 10
Print new kanbans = unmark this
Create single use kanbans = unmark this
- Close the Infolog telling you that Planned kanbans have been created, and close the Kanban rules form.
14. Run the Subcontracting document routine to create a PO for the TESTSERVICE Service item by taking the following steps:
- Go to Production control | Periodic | Lean manufacturing | Subcontracting documents.
- In the Create purchase documents for subcontracting services form, enter the following, and then click OK:
Production flow = TEST
Plan activity = TESTACTIVITY
Kanban rule = Select the rule you just created
Vendor account = 1001
Purchase agreement ID = Select the purchase agreement you created prior.
From date = 11/01/2016
To date = 11/01/2016
Minimum job status = Planned
Release purchase orders = mark this
Agreement purchase lines by = None
Receipt advices = unmark this
NOTE: This process creates a PO for the Vendor\Service Item, which in my case was the 1001 Vendor\TESTSERVICE Service Item.
15. Confirm and receive the Subcontracting PO for the TESTSERVICE item by taking the following steps:
- Double-click on the ‘Purchase order XXX has been created’ line in the resulting InfoLog to open the Purchase order form.
- In the Purchase order form, click the Purchase tab, and then click Generate | Confirm to confirm the PO.
- In the Purchase order form, click the Receive tab, and then click Generate | Product receipt.
- In the Posting product receipt form, select ‘Ordered quantity’ from the Quantity drop-down field, enter ‘TESTPR’ in the Product receipt field, and then click OK.
- Close the Purchase order form.
16. Complete manufacturing on the Kanban for the TESTFG item via the Kanban board for process jobs by taking the following steps:
- Go to Production control | Common | Lean manufacturing | Kanban board for process jobs.
- In the Assign work cell to work on in the Kanban board pop-up form, select ‘TESTGROUP’ in the Work cell field, and then click OK.
- In the Kanban board for process jobs form, click on the first Kanban card for the TESTFG item, click the Manufacture tab from the Action pane at the top, and then click Production | Complete.
- Click on the Kanban quantity over – finished goods fast tab on the right side and you’ll see the manufacturing completed Kanban appear.
- Close the Kanban board for process jobs form.
17. Run Backflush costing calculation to post costs to the General Ledger for the created Production flow by taking the following steps:
- Go to Production control | Periodic | Lean manufacturing | Backflush costing calculation.
- In the Backflush costing calculation form, click the Production flow period button.
- In the Cost the production flows form, enter Today’s date in the Cost production flows up to field, and then click OK.
- Click OK to the pop-message stating “When running backflush costing on today’s date, no further registration of Kanban jobs is possible.”
- In the Backflush costing calculation form, click on the TEST Production flow.