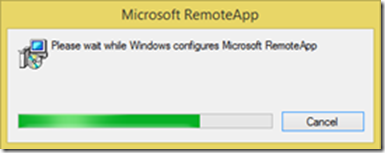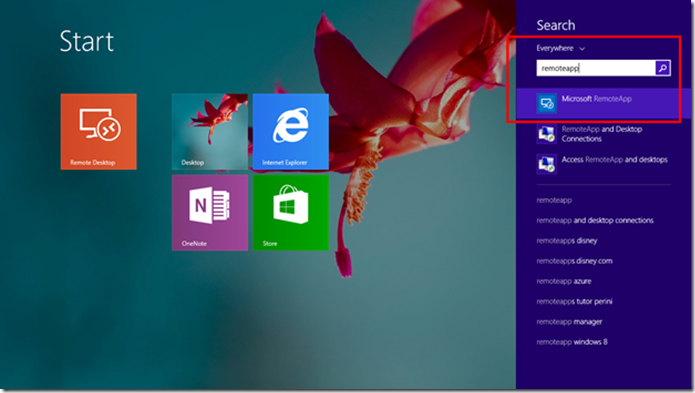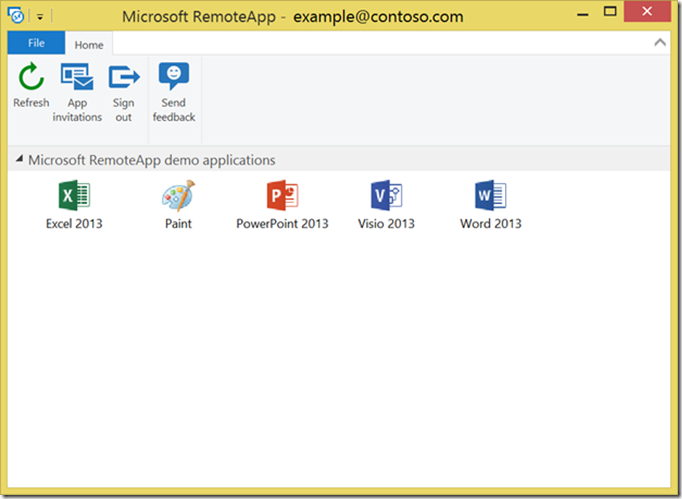- Home
- Security, Compliance, and Identity
- Security, Compliance, and Identity Blog
- Microsoft Azure RemoteApp now available on Windows RT
- Subscribe to RSS Feed
- Mark as New
- Mark as Read
- Bookmark
- Subscribe
- Printer Friendly Page
- Report Inappropriate Content
My name is David Bélanger, and I’m a program manager on the Remote Desktop team working on Remote Desktop apps for the different Windows platforms. On May 12 th , we announced the availability of the preview for the Microsoft Azure RemoteApp service. Today, I am pleased to announce that the service is now available on Windows RT devices like the Microsoft Surface 2 through the Microsoft RemoteApp client.
The desktop apps you publish through the Azure RemoteApp service, including Office and additional LOB apps can now be accessed from Windows RT devices where they otherwise can’t be installed. While the RemoteApp programs will appear to run locally, they are actually running in Azure and you can interact with them from your Windows RT device, helping keep your corporate data safe.
Installing the appGetting started is as simple as going to the Microsoft Azure RemoteApp site from your Windows RT device and clicking the Install Client option in the top right of the page. This will go through a quick installation process to deploy the client on your device. The installation does not require user input or administrative privileges. It can be installed by any users.
Figure 1: Microsoft Azure RemoteApp site to start the installation
Figure 2: Microsoft RemoteApp installation progress
Launching the appOnce the installation has completed, the client can be accessed through the Windows app list by looking for Microsoft RemoteApp under the Microsoft RemoteApp group or by simply searching for RemoteApp from the Start Screen and selecting Microsoft RemoteApp .
Figure 3: Launching Microsoft RemoteApp from the Windows app list
Figure 4: Launching Microsoft RemoteApp from search
Using the appWhether you are using the 32-bit, 64-bit or RT version of Windows, you can easily access the Microsoft Azure RemoteApp service directly from within the Microsoft RemoteApp client. Upon launching the app and navigating past the Welcome page, you will first be asked to provide the ID you want to use to connect to the service. Note: this can either be a personal Microsoft Account (Live ID) or an Org ID provided by your employer based on the resources you are trying to access.
New to Azure RemoteApp and don’t have application available for you yet? Don’t worry, you can try the demo experience to get started.
Figure 5: Welcome page of the Microsoft RemoteApp client
Figure 6: Sign in page of the Microsoft RemoteApp client. Provide LiveID or OrgID
Next, follow the prompts on the screen to finish the sign in process and access apps available to you. Note: The experience will differ if you are using an OrgID or a LiveID.
Once you are signed in, you will be presented with the Connection Center which shows the list of applications available to you. If you do not have apps assigned to you already, you will be presented with a list of demo applications allowing you to test drive the service for 5 minutes.
Figure 7: Connection center showing the list of demo applications
You’re all set, double-click one of the apps to get started using the Microsoft Azure RemoteApp service on your Windows device.
Try it nowHead on over to the Microsoft Azure RemoteApp site and get started today from any of your Windows devices.
Interested in trying out the service on your other devices? It’s just as simple. Navigate to the Azure RemoteApp site from that device and click the Install Client link in the top right to install the appropriate client. The RemoteApp service is currently supported in the iOS , Android and Mac OS X Remote Desktop apps, with support for the Windows Phone app on Windows Phone 8.1 coming in later this summer.
Interested in providing feedback on your Azure RemoteApp experience ? We’d love to hear from you.
You must be a registered user to add a comment. If you've already registered, sign in. Otherwise, register and sign in.