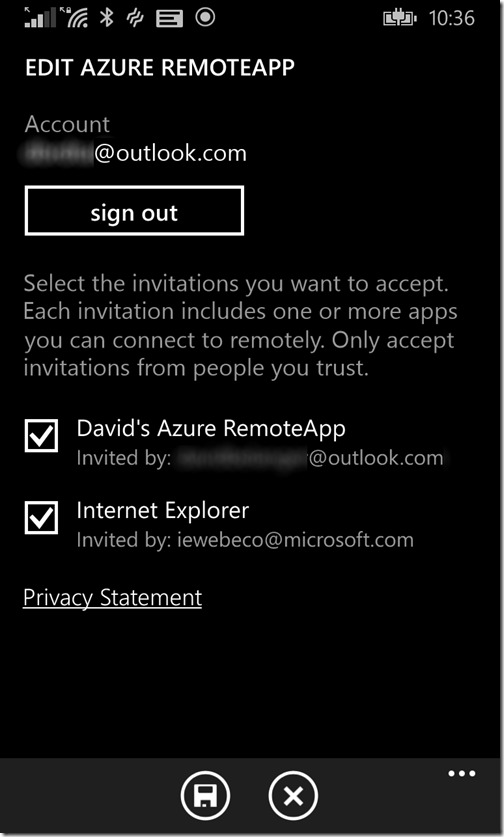- Home
- Security, Compliance, and Identity
- Security, Compliance, and Identity Blog
- Azure RemoteApp now available in Microsoft Remote Desktop Preview V8.1.6 update for Windows Phone 8.1
- Subscribe to RSS Feed
- Mark as New
- Mark as Read
- Bookmark
- Subscribe
- Printer Friendly Page
- Report Inappropriate Content
My name is David Bélanger, and I work in the Remote Desktop team. The latest update (v. 8.1.6) for the Microsoft Remote Desktop Preview app for Windows Phone 8.1 brings our first enterprise focused feature by adding support for Azure RemoteApp , a new Azure service available from Microsoft allowing IT admins to easily make their Win32 applications available to users on all their devices.
We are hard at work to bring you additional enterprise features in the near future including support for Remote resources (RemoteApp and Desktop Connections) and Remote Desktop Gateway.
Keep the feedback coming on our feature requests site as it will help us ensure we build the right functionality into the app. A link to the feedback site is now available directly inside the app from the about page.
This blog highlights the changes we’ve made to the app to support Azure RemoteApp which will be available from the Windows Phone Store later today.
Adding an Azure RemoteApp accountThe first change to the app is the ability to add an account to access resources made available to you by your admin through Azure RemoteApp. This is in addition to the ability to add PCs you want to access remotely. To get started, simply tap the add ( + ) button located at the bottom of the Connection Center.
Figure 1: Connection Center and add button.
Doing so brings up a new dialog allowing you to choose the item you would like to add. Selecting Desktop will proceed with the addition of a new desktop connection, which has been in the app since the original release. Tapping on Azure RemoteApp brings you to a new flow which walks you through adding an account to access Azure RemoteApp.
Figure 2: The ADD NEW dialog allows you to choose the item to be added.
To access Azure RemoteApp, you must first sign in with your Microsoft Account (Example: someone@outlook.com) or your organizational account (Example: someone@contoso.com) depending on which account was used to publish remote applications to you. After acknowledging that you will need to sign in, enter your email address and tap in the password field. This will either redirect you to your company’s sign in page (if an Organizational account was used) or the Microsoft Account sign in page where you can complete the sign in process.
Note that if you are already signed in with a different account, you will first be signed out and then allowed to sign in with a new account as we currently only support being signed in with a single account.
Figure 3: Acknowledge the request to sign in using your email ID.
Figure 4: Enter your Microsoft Account or organizational account.
Figure 5: Complete the Microsoft Account sign in process.
If you used an organizational account (OrgID), you will then be returned to the Connection Center where your published applications will appear after we are done downloading the list of RemoteApp programs.
If on the other hand you used a Microsoft Account and have Invitations that have not been approved or rejected yet, you will be presented with a page allowing you to choose which invitations to accept. Always ensure you trust the invitations before accepting them. This can be done by ensuring that you know where the invitation is coming from and that you recognize the email address of the person who sent you the invitation. Once you accept the invitations you want, you will be returned to the Connection Center where your published applications will appear.
Note that trying to proceed without selecting any invitations will result in being signed out.
Figure 6: Select the invitations you trust and want to access.
If you are a web developer, I highly recommend you check out the new service provided by the IE team on top of Azure RemoteApp to quickly and easily validate that your sites work on new versions of IE. Head over to the Remote IE site or check out the IE team's blog for more details.
New apps pivotOnce you have signed in to Azure RemoteApp, the applications published to you by your admin will appear on the apps pivot of the Connection Center after the sync is complete. This new pivot was added to allow you to access all of your RemoteApp programs in one location. Swiping to the left or right lets you view either your apps or desktops.
Figure 7: Newly added apps pivot.
The list of apps is grouped into different workspaces defined by your admin. If you have more than one workspace assigned to you, you can easily move between them to find the right app by tapping on the workspace name to access the jump list.
Figure 8: Access the jump list to quickly find your app.
Launching a new appTo launch a RemoteApp, tap on its name or icon on the apps pivot. This will start a connection process similar to a desktop connection, however your phone is connecting to a server in Microsoft Azure where your admin has configured applications for you to use.
Figure 9: Connection process for a RemoteApp.
A RemoteApp session looks very similar to a desktop session, however there is no taskbar and the background is always black. Applications can be maximized, minimized and restored as needed and multiple apps can be shown at the same time.
Figure 10: Two RemoteApp programs side-by-side
To use more than one app at the same time, simply press the back button to go back to the Connection Center and launch a new app. As long as the RemoteApp is published from the same server as the first app it will launch in the same session and both apps will be usable at the same time. If it’s from a different server, the existing session will first be disconnected before connecting to the new session to access the second RemoteApp.
To switch between apps or go back to an app you had previously minimized, first tap on the Connection Bar at the top of the screen to show the Session Selection Bar on the left. Tapping on the arrow on the right side of the tile opens up a pane displaying the list of apps currently running in the session and allows you to switch between them or restore an app that was previously minimized.
Figure 11: Switching between different apps.
Signing out and changing your invitation listSimilar to desktop connections, you can press and hold on a RemoteApp to access a popup menu containing the edit option.
Figure 12: Popup menu for RemoteApp.
This brings you to a screen containing the account you are currently signed in to with Azure RemoteApp with and allowing you to sign out from this account if you need to access apps assigned to a different account.
Note that this page edits the account you are signed in with as there is no way to edit a specific RemoteApp. The per-app settings are controlled by the admin who published the apps to you.
Figure 13: RemoteApp edit page.
If you are signed in with a Microsoft Account (LiveID), this is also the page where you can update the list of invitations you trust and want to access. The list of invitations is displayed at the bottom of the page. Simply check or uncheck the invitations and tap save. The list of apps on the Connection Center will be updated to reflect your changes.
No apps published to you? No problem!If no one has assigned you apps through Azure RemoteApp yet, you can still try the service by using the demo subscription. To do so, simply tap yes when prompted and you will be able to try out a few apps to see how the Azure RemoteApp service performs.
Figure 14: Prompt to access the demo
Figure 15: Apps pivot when subscribed to the demo experience.
Refreshing your list of appsIn this version of the app, if you need to access new applications published by your admin after you signed in with your email address, you will need to manually refresh your list of apps from the secondary commands of the Connection Center. Future versions will bring automatic updates.
Figure 16: Manually refreshing the list of apps.
Try it nowI encourage you to download the Remote Desktop Preview app from the Windows Phone store today and enjoy the new features available today.
The Remote Desktop app is also available on your other devices running Windows 8.1 , iOS , Mac OS X , and Android .
Stay tuned for future updates as we work on adding more enterprise-focused features including Remote Desktop Gateway, RD Connection Broker, and Remote Resources (RemoteApp and Desktop Connections) in future updates.
Note: Questions and comments are welcome. However, please DO NOT post a request for troubleshooting by using the comment tool at the end of this post. Instead, post a new thread in the Remote Desktop clients forum . Thank you!
You must be a registered user to add a comment. If you've already registered, sign in. Otherwise, register and sign in.