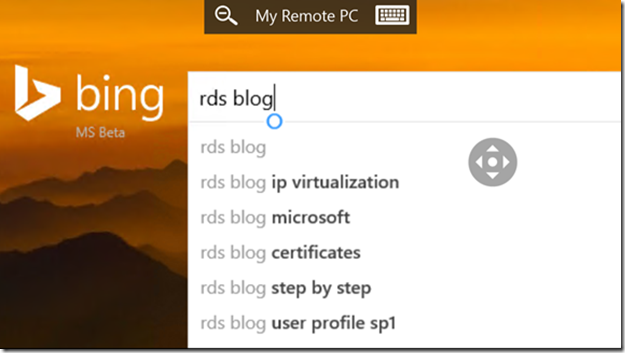- Home
- Security, Compliance, and Identity
- Security, Compliance, and Identity Blog
- Microsoft Remote Desktop Preview app for Windows Phone 8.1 available for download
- Subscribe to RSS Feed
- Mark as New
- Mark as Read
- Bookmark
- Subscribe
- Printer Friendly Page
- Report Inappropriate Content
My name is David Bélanger, and I’m a program manager on the Remote Desktop team working on Remote Desktop apps for the different Windows platforms. Today, I’m happy to announce that a preview of the Remote Desktop app for Windows Phone 8.1 is now available for download from the Windows Phone Store .
We are excited to give you a first look at this client with best of class performance and security including Remote Desktop Protocol (RDP) 8.1 and RemoteFX. You can experience the power of Windows with RemoteFX in a Remote Desktop client designed to help you get your work done wherever you are.
This blog highlights some of the features available in the app.
Rich Windows experience using RDP 8.1 and RemoteFX
The Remote Desktop app provides a rich multi-touch experience with RDP and RemoteFX that supports Windows gestures. Users can get a rich Windows experience and be productive on their Windows Phone devices because the app uses RDP 8.1 and RemoteFX to provide high fidelity audio and graphics.
RemoteFX has been optimized for all network topologies and client types. Whether you are a road warrior always on the go or use your device at home or in the office, you will get the best possible remoting experience available for your device of choice.
Secure connections through NLA
The Remote Desktop app for Windows Phone supports the Network Layer Authentication (NLA) protocol, protecting your users and your data. The app also connects to older servers that do not support the newer, stronger encryption offered by NLA, but will alert the user that they are connecting to a potentially unsafe server. Using strong encryption to protect your data is critical and is available in the app.
Connection Center
The Connection Center is the starting point of the app and allows you to easily manage the list of desktops that you want to connect to. This page allows you to add new desktop connections and edit or delete existing connections. Tapping on one of the desktop tiles launches the connection process. To get started, simply tap the Add button (+) at the bottom of the page.
Figure 1: Screenshot of the Windows Phone 8.1 app Connection Center
Adding a new desktop
The quickest way to add a new desktop is by entering the PC name and clicking Save . This will default to prompting for credentials to sign in to the remote PC every time during the connection sequence.
Figure 2: Adding a new desktop
Additionally, it is possible to save credentials by selecting Add credentials from the Credentials list, so you won’t have to manually enter them every time you connect to the PC. Note: It is highly recommended to first set a security PIN on the phone to prevent unwanted access to the remote PC in the event of a lost phone.
Saving credentials can also expedite the process of adding a second desktop by choosing from the existing set of saved credentials.
Figure 3: Selecting existing credentials from the list
You may also give the desktop a friendly name. For example, this is very useful when using an IP address to connect to a remote PC.
Figure 4: Adding a friendly name to a desktop
The Remote Desktop app can connect to the following versions of Windows:
- Windows Client operating systems (Pro or Enterprise): Windows 8.1, Windows 8, Windows 7, Windows Vista
- Windows Server operating systems: Windows Server 2012 R2, Window Server 2012, Windows Server 2008 R2, Windows Server 2008, Windows Server 2003 R2, Windows Server 2003
The app does not currently support connecting through Remote Desktop Gateway or Remote Desktop Connection Broker.
Managing user names and passwords
After you’ve added some credentials to connect to remote PCs, it's easy to manage them from the Settings page. Here you can edit and delete credentials that you previously added, or create new ones to be used when adding a new desktop later on. Using this page you can also update the password for an existing set of credentials if the password has expired.
Figure 5: Managing the list of saved credentials
Bringing up the local phone keyboard
When interacting with the remote session, you can easily bring up the local phone keyboard by using the connection bar at the top of the screen. The keyboard has been expanded with Windows extensions to allow easy interaction with the remote desktop.
Using Touch Mode to interact with the session
When connecting to a PC running Windows 8 or Windows 8.1, the default interaction mode is Touch. This is similar to interacting with the remote PC by using a touch monitor, and all the touch inputs are sent to the PC (up to 10 contact points) if you can fit them on the phone! Windows 7 or earlier can also be switched to touch mode, but this only supports a single contact. To do so, tap the PC name in the connection bar at the top of the screen and switch the input mode by using the command bar on the right.
While you're in Touch mode, it is possible to zoom in to the session for easier interaction by using the zoom button on the connection bar . After you’ve zoomed in, you can use the pan knob to move around the screen by tapping on it and dragging. You can also move the knob itself to interact with items behind it by double-tapping it and dragging.
Figure 6: Zoomed-in session with the pan knob
Using Mouse Pointer mode to interact with the session
When connecting to a PC running Windows 7 or earlier, the default interaction mode is Mouse Pointer. You can also switch to Mouse Pointer mode for Windows 8 or Windows 8.1 PCs by tapping the PC name in the connection bar at the top of the screen and changing the mode by using the command bar on the right.
While you're in Mouse Pointer mode, the phone screen is transformed into a touch pad allowing you to interact with the session by using a mouse pointer displayed on the screen. You can use pinch and zoom gestures to zoom out and in respectively. Panning while zoomed in can be accomplished by moving the mouse pointer against the edge of the screen.
Figure 7: Mouse pointer visible on the screen over Calculator
Getting back to the remote Start Screen
To help you navigate more quickly, the camera hardware button on the phone behaves the same as pressing the Windows key on the remote PC. It allows you to bring up the Start menu (Windows 7 or earlier) or switch between the current app and the Start screen (Windows 8 or Windows 8.1). You can also do an edge swipe from the right and tap the Windows icon, or bring up the keyboard and tap twice on the Windows key to achieve similar results.
Try it now
I encourage you to download the app preview today from the Windows Phone store and enjoy the rich Windows experience on your Windows Phone 8.1 device. To upgrade your Windows Phone 8 device to Windows Phone 8.1 Developer Preview and get access to all the tools, start with the following Windows blog post .
This is only the beginning! Keep an eye out for future updates where we will add exciting new features including Enterprise-focused enhancements such as the Remote Desktop Gateway and RD Connection Broker, VPN support, and Remote Resources (RemoteApp and Desktop Connections). The general availability is planned for later this year.
Want to use Remote Desktop on your other devices? Check out the Microsoft Remote Desktop apps for Windows 8.1 , iOS , Mac OS X and Android .
Note: Questions and comments are welcome. However, please DO NOT post a request for troubleshooting by using the comment tool at the end of this post. Instead, post a new thread in the Remote Desktop clients forum . Thank you!
You must be a registered user to add a comment. If you've already registered, sign in. Otherwise, register and sign in.