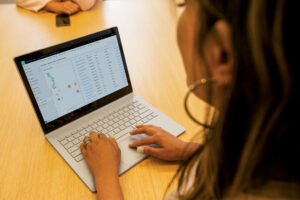Support parallel working with multiple sequences in Dynamics 365 Sales
A guide for sales managers and sellers who want to improve their customer engagement and collaboration with multiple sequences now available across Dynamics 365 Sales.
Productivity and efficiency are important to sales teams. Improving customer engagement, as well as collaboration when multiple team members work on an account, can be key to securing deals faster, and bringing better business results. With the support of multiple sequences in Dynamics 365 Sales, this now becomes easier than ever.
In this blog, we will show you how you can streamline parallel sales processes, coordinate your sales efforts, and optimize your customer interactions. You will also learn how to create, manage, and monitor multiple sequences in Dynamics 365 Sales. Whether you are a sales manager or a seller, we will cover some useful tips and best practice to make the most of this powerful feature.
Ready to boost your sales performance with multiple sequences? Sign up for a free trial of Dynamics 365 Sales today and discover how it can transform your sales organization.
What are sequences and why do you need them?
Sequences are a series of steps that sellers can follow to engage with customers and prospects in a consistent and effective way. They help sales managers provide guidance on best practices and ensure that every customer interaction is aligned with the sales strategy. Sequences can include various types of activities, such as emails, phone calls and tasks. In addition, sellers can utilize sequences as well, to automate their successful selling formulas and reduce manual work.
But what if you have multiple team members working on the same record (for example an account)? How can you ensure that they are not stepping on each other’s toes or sending conflicting messages to the customer? How can you leverage the expertise and skills of different sellers to create a better customer experience?
This is where multiple sequences come in handy. Multiple sequences allow you to connect more than one sequence to a record, so that different sellers can work simultaneously on the same record with different sequences. For example, you can have an account manager and a solution architect working on the same opportunity, each with their own set of activities. This way, you can optimize your customer engagement and collaboration to drive better business outcomes.
How to connect multiple sequences to a record?
There are two ways to connect multiple sequences to a record: manually and automatically.
- Manually connecting a record to a sequence: Connect a record to a sequence by using the connect sequence button on the record page to launch the connect sequence dialog. You can connect multiple sequences to a record at the same time, as long as the record owner or the sequence owner has the relevant permissions to do so. You can also disconnect a sequence from a record manually, by selecting the disconnect sequence button on the record page.
- Automatically connecting a record to a sequence: Connect a record to a sequence by using the segmentation feature. Segmentation allows you to define criteria for a group of records that qualify for a sequence. For example, you can create a segment for all the opportunities that have a high probability of closing in the next quarter. You can then associate a sequence to that segment, so that whenever a record meets the criteria, it is automatically connected to the sequence.
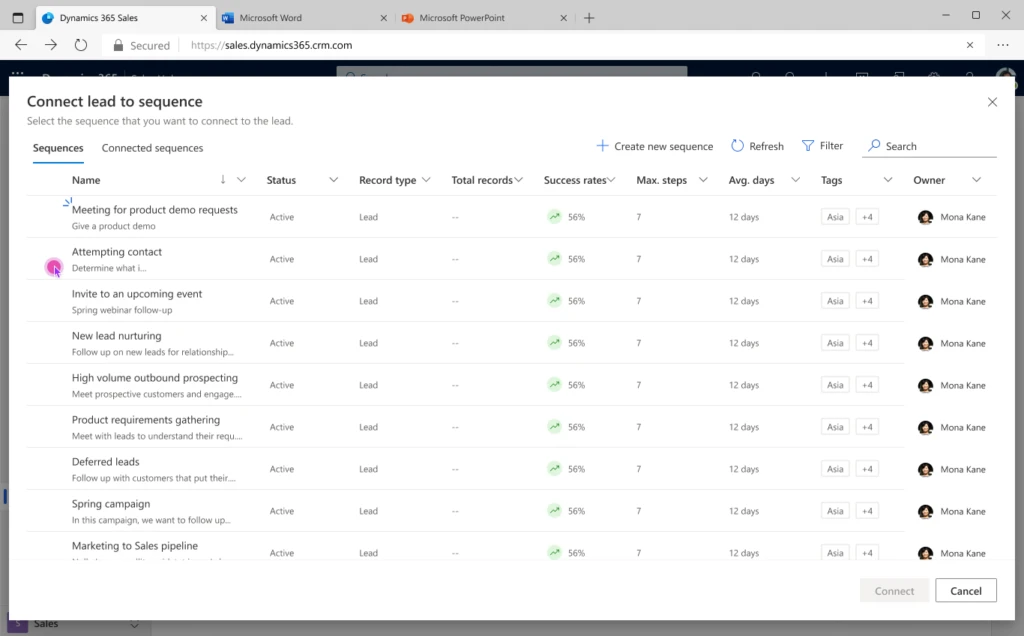
How to assign a sequence to a different user than the record owner?
By default, when a record is connected to a sequence, the sequence is assigned to the record owner. However, you may want to assign a sequence to a different user, depending on their role and responsibilities. For example, you may want to assign a sequence to a specialist role for a record, such as a solution architect or a technical consultant.
To do this, you can use the sequence assignment feature. Sequence assignment allows you to select a field in the record entity or a related entity that can be used to assign the sequence. For example, if you have a field called opportunity_rep in the opportunity entity, you can assign the sequence to the user who is specified as the opportunity rep for that record. You can also use the properties pane to assign the sequence to the account owner, or owner/access team with capability to assign the sequence to a user with a specific role in the respective team.
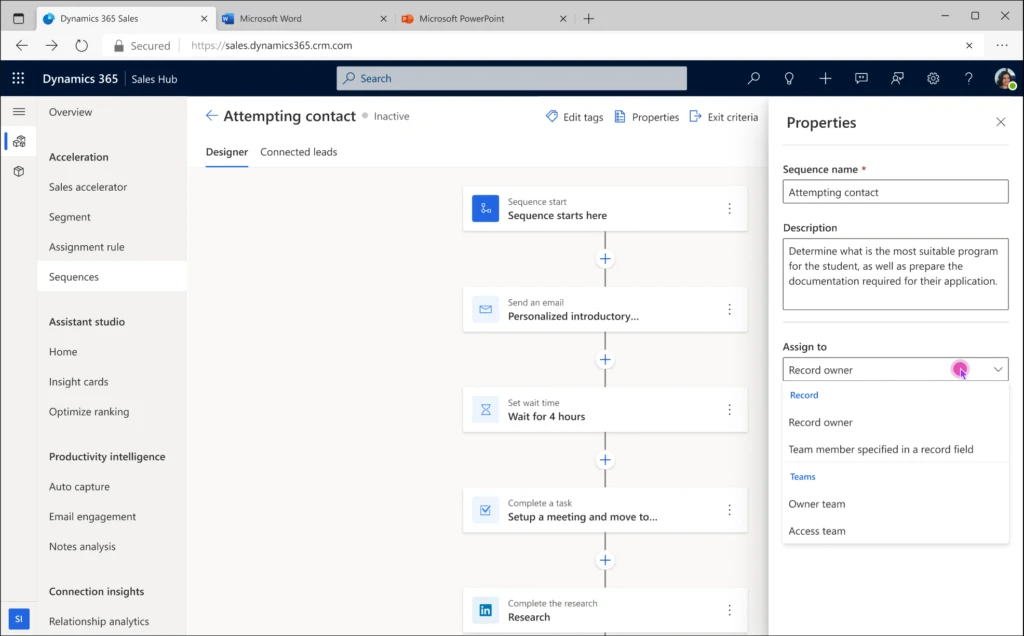
How to view the connected sequences and users for a record?
Once you have connected multiple sequences to a record, you may want to view the connected sequences and the users who are working on them. This can help you get a better understanding of the customer engagement and collaboration happening on the record and what work is left to execute.
To see the sequences and users that are linked to a record, you can select the sequence title from the Up next widget which will take you to the preview pane that shows all the sequences that are related to the record. The sequence preview gives you a full overview of the sequence, including the progress and activities for different paths. To see a sequence, choose the name of the sequence in the Up next widget. The sequence opens in a pane showing the list of activities that have been set up within it.
You can also use the sequence stats report to see status, progress, and performance of each sequence. In addition, you can see the number of completed, overdue, and upcoming activities, as well as each email’s open rate, click rate, and conversion rate in the sequence.
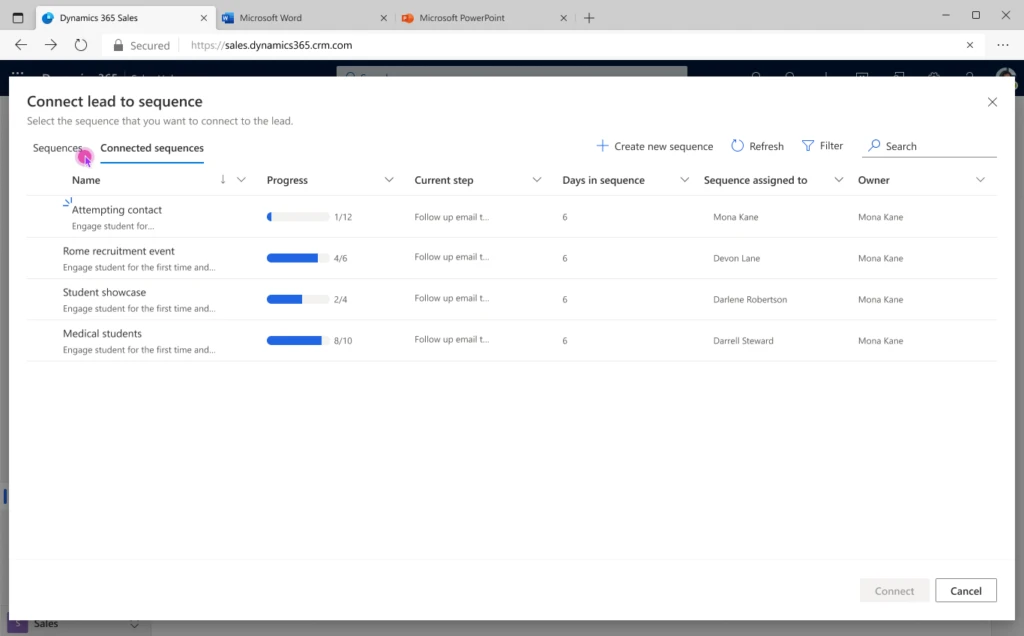
How to view sequence steps in a record using the Up next widget?
In cases where a record is associated with multiple sequences, you may want to efficiently plan the execution by accessing all the available steps of these sequences. The new enhancements empower you to achieve precisely that! Now, the sequence name showcased on the Up next widget transforms into a clickable link. Upon clicking, it reveals a comprehensive list of all steps associated with that specific sequence. This feature facilitates the simultaneous viewing of both executed and upcoming steps in a single pane, streamlining the planning process for the subsequent steps.

Conclusion
Multiple sequences in Dynamics 365 Sales are a powerful capability that can help you improve your customer engagement and collaboration:
- By connecting multiple sequences to a record, you can optimize your sales process and leverage the skills and expertise of different sellers.
- By assigning a sequence to a different user than the record owner, you can ensure that the right person is doing the right activity.
- By viewing the connected sequences and users of a record, you can get a better insight into the customer communication and collaboration happening on the record.
With multiple sequences, you can drive better business outcomes and gain a competitive edge in the marketplace.
Next steps
Learn how to Improve Sales process efficiency using sequence insights – Microsoft Dynamics 365 Blog
Learn more about sequences and how to create them:
Sequences in sales accelerator | Microsoft Learn
Learn more about segments in sequences:
Create segments and connect them to sequences | Microsoft Learn
Explore our getting started templates to quickly create sequences and try them for yourself:
Sequence templates | Microsoft Learn
Don’t have Dynamics 365 Sales yet? Try it out now: Sales Overview – Dynamics Sales Solutions | Microsoft Dynamics 365