Cloud-powered support – logging support incident for AX 2012
There are many ways to raise a new service incident to Microsoft Dynamics AX support team: PartnerSource, phone call and others. With Lifecycle services portal Microsoft has introduced a new possibility for partners/customers – Cloud-powered support. Cloud-powered support is a part of Lifecycle Services that helps you manage support incidents. And comparing other channels – Cloud-powered support offers to partner create a virtual machine (VM) attached to incident.
The process of submitting a new incident is different for each partner/customer according to support plan they have.
Premier customers
1. Open LCS project
2. Go to Cloud-powered support section
3. Create a new incident
3.1. Click Premier tab
3.2. Click ‘New Premier incident’
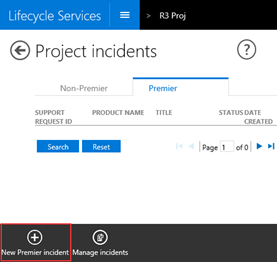
3.3. Use Issue search for existing solutions
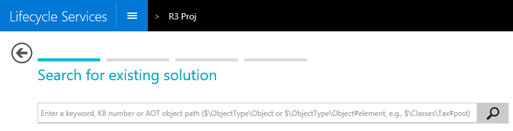
3.4. Click ‘Create incident’ in case you haven’t found any solution
3.5. Select Premier contract from the list or add a new Premier contract; click Continue
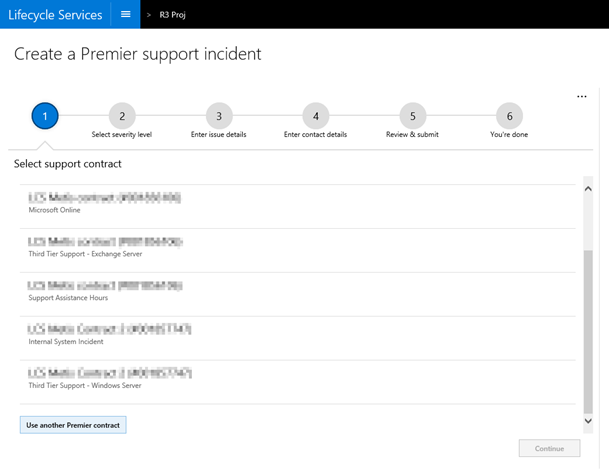
3.6. Select severity of your issue. Note: severity A cases cannot be created through LCS, it is necessary to call Microsoft Premier support.
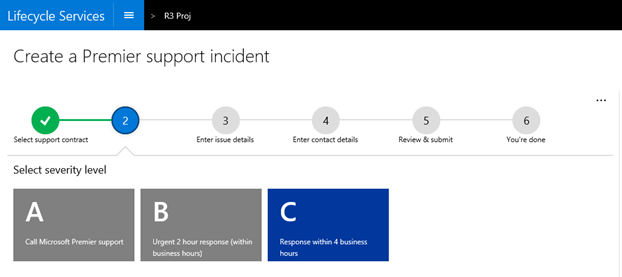
3.7. Enter issue details – topic, title, description; you can also upload 3 files.
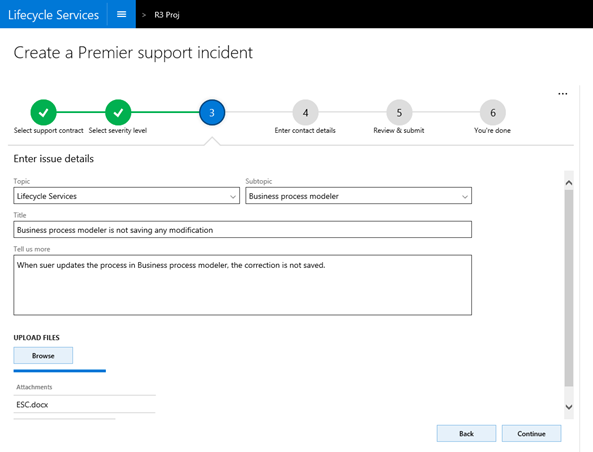
3.8. Enter contact details
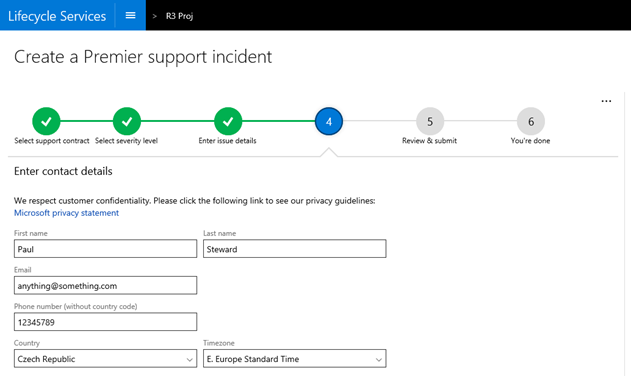
3.9. Review all data and click Submit to process request to support team
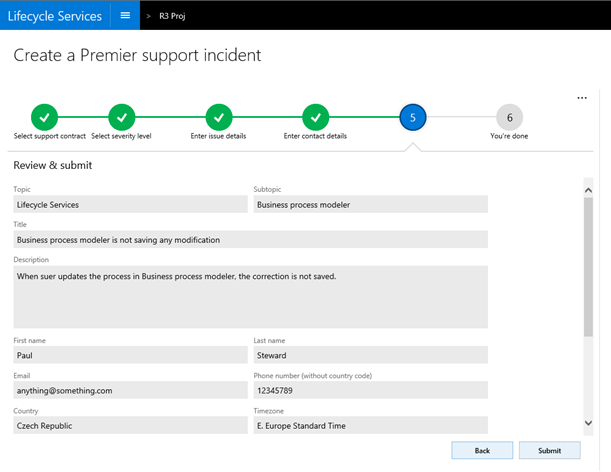
4. Add Virtual Machine to support incident – follow instructions in Add Virtual Machine to Service request
Partners with Service Plan
1. Open customer LCS project
2. Go to Cloud-powered support section
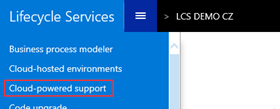
3. Create a new incident
3.1. Click ‘New Incident’ at the bottom of the screen
3.2. Use Issue search for existing solutions
3.3. Click ‘Create incident’ in case you haven’t found any solution
3.4. Select environment from diagnostic data (available only if System diagnostics was installed on customer machine)
3.5. Describe the issue, and answer severity questions
3.6. Decide whether you want to create VM for the service request or not, and whether template for VM should be used (faster and recommended method) or you want to use System Diagnostics, and LCS will prepare the VM based on version from customer environment (slower):
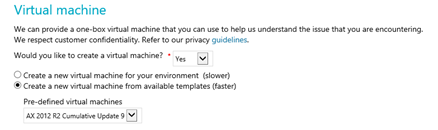
3.7. Submit the incident
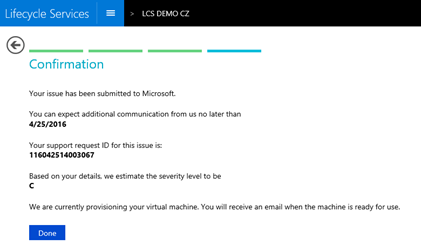
3.8. On Manage incidents / Project incidents page click ‘View’ case details to check VM status and see connection details:
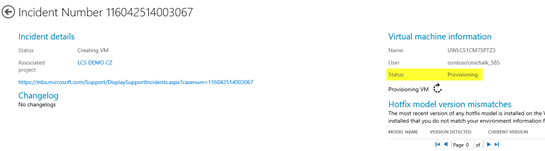
3.9. Notification email is sent to Project owners, and user who requested the VM once the VM is ready.
Partners with No Service Plan
Note: this option works as pay-per-incident, which means that you need to count with additional costs
1. Create a new incident through PartnerSource
1.1. Log into PartnerSource, and select your customer.
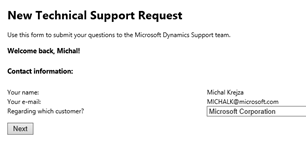
1.2. On New Support Incident page select “Microsoft Dynamics AX Business Value (2012)” , other product versions with (Powered by LCS) note would take you to LCS
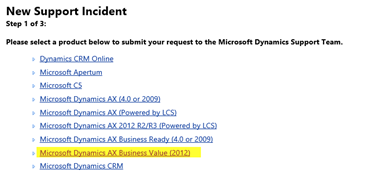
1.3. Fill in all required data and submit the incident.
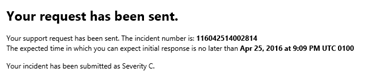
2. Link new service incident to customer project in Lifecycle Services
2.1. Open Lifecycle Services, and without entering any project go to Manage incidents section
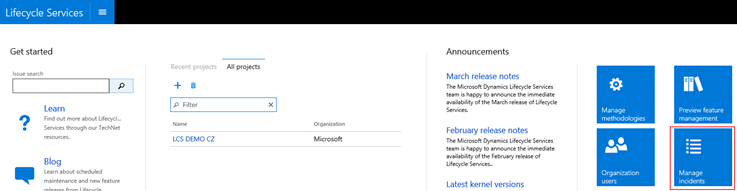
2.2. On Manage incidents page select customer account you have used in the step 1, and locate the service incident. Select it and click “Link to Project”
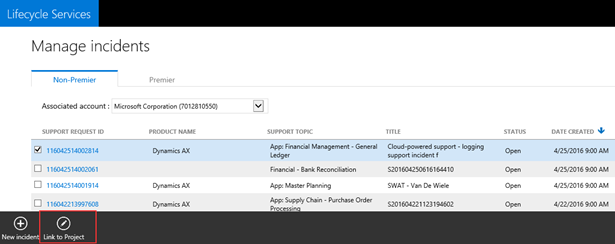
2.3. Select customer LCS project for linking and click Save
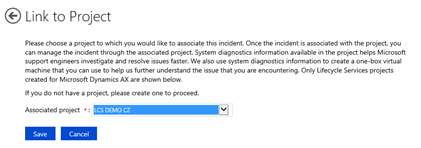
2.4. Service incident is correctly associated to project now.
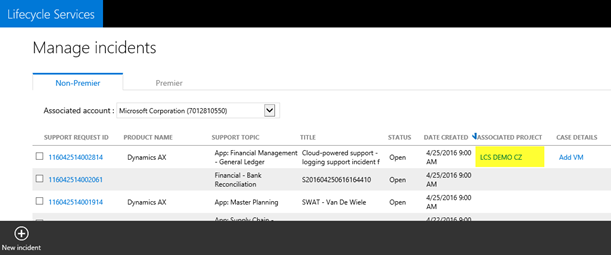
2.5. And is visible also from Cloud-powered support section of the project:

3. Add Virtual Machine to Service request
3.1. On Manage incidents / Project incidents page click “Add VM”

3.2. Decide whether you want to use template for virtual machine (faster and recommended method) or you want to use System Diagnostics, and LCS will prepare the VM based on version from customer environment (slower):
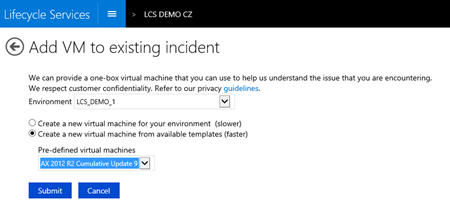
3.3. On Manage incidents / Project incidents page click ‘View’ case details to check VM status and see connection details:
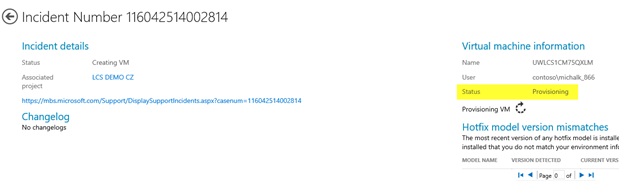
3.4. Notification email is sent to Project owners, and user who requested the VM once the VM is ready.
Note: Partners with no service plan will receive an error message “CPS does not support pay-per-incident support plans. Please contact Microsoft support directly.” They need to follow procedure described in section Partners with No Service Plan




