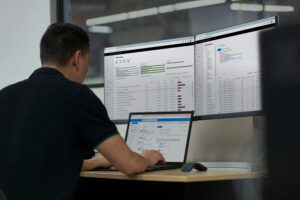Solve case creation issues using the enhanced activity monitor tool
Digital contact centers need to create support cases automatically when they receive incoming emails, phone calls, and messages from customers. They rely on this automation to avoid manual efforts in creating cases so they can address customer issues promptly. The activity monitor view helps diagnose automatic case creation issues and ensures this automation runs smoothly.
Today, Dynamics 365 Customer Service offers automatic record creation rules for creating support cases automatically based on the conditions defined by administrators. However, an incoming work item may not automatically convert to a case for multiple reasons. The activity monitor tool helps administrators diagnose those issues and provides the reason a work item was not converted to a case. Once they know the reason, administrators also need the system to provide them with suggestions on how to resolve the issues. Recent enhancements to the activity monitor tool provide recommendations to administrators with steps to avoid future case creation issues by making changes to the rule configuration.
Now, administrators can view recommendations for each activity monitor event to see why case creation was skipped or failed and steps to resolve the issue. The activity monitor form for each event contains the resolution steps and direct links to the rule settings that they should change. This helps administrators diagnose and self-solve their issues quickly.
Navigate to the activity monitor
In the Customer Service admin center, administrators can view the status of events for the past 7 days. They can see skipped, failed, and successfully processed events by automatic record creation rules with the status as Ready for Power Automate.

From here, administrators can navigate to the Activity monitor events for last 7 days view. This provides a grid view of the events processed in the past 7 days. It provides details like current state, rule name, and condition. Additionally, it contains the reasons and recommendations to resolve the issues if the state was skipped or failed. Admins can also view the Recommendations column in the existing All activity monitor events view.
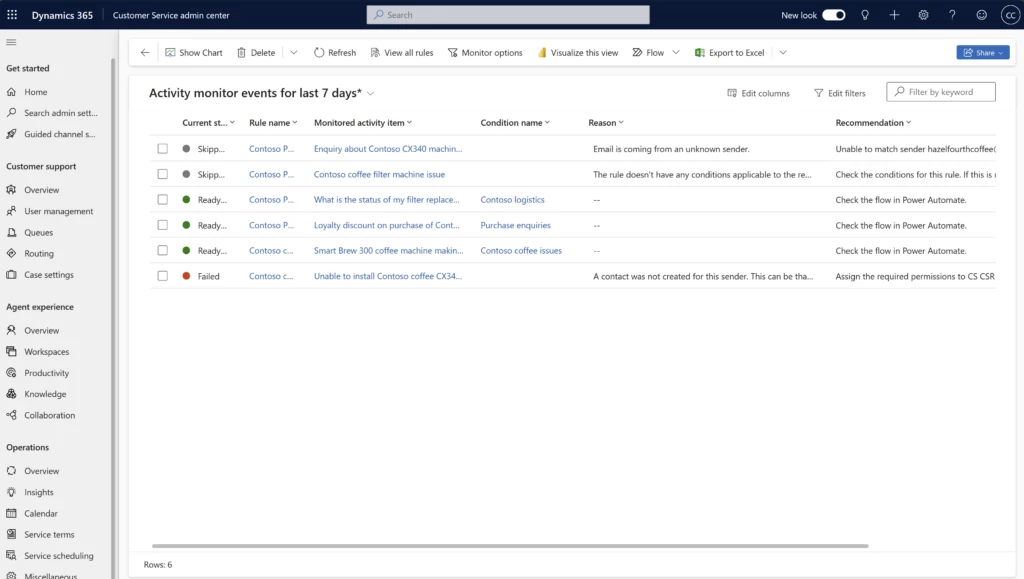
View the form for a specific activity
Administrators can double-click on any part of the event record to navigate to the Activity monitor form. The form shows the Actions section with the Recommendations field. This field explains why case creation was skipped or failed and the steps to take to resolve these issues. Some contain direct links to the Advanced settings of the relevant automatic record creation rule with suggestions for configuration changes. Administrators can directly navigate to these settings and make the required changes. Once they make the changes, any future work items that use automatic record creation rules will convert to cases. Note that the changes will not impact the work items sent to Dynamics before the admin changed the configuration.
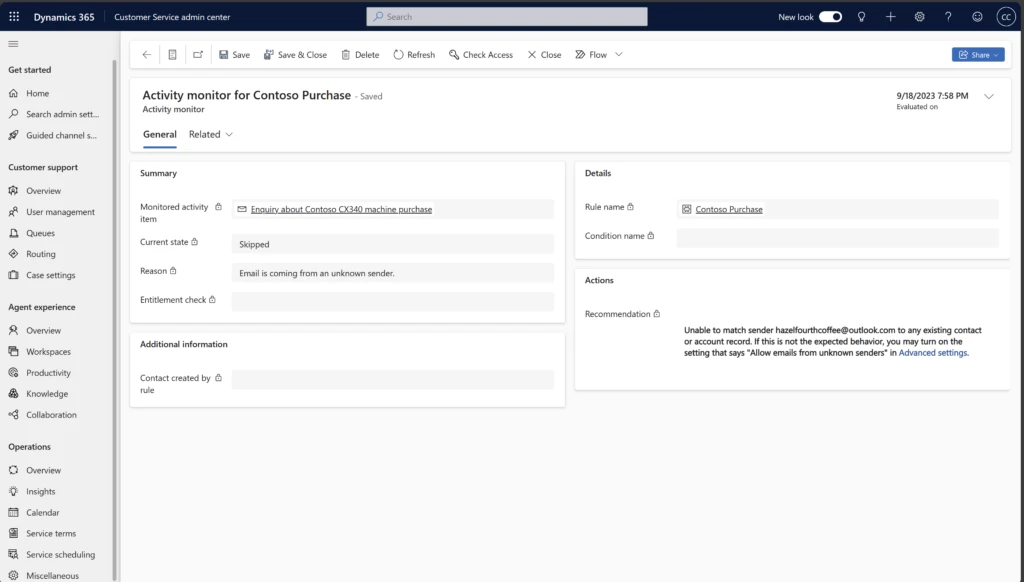
Learn more
Watch a quick video introduction.
Read the documentation: Manage activity monitor to review and track rules | Microsoft Learn