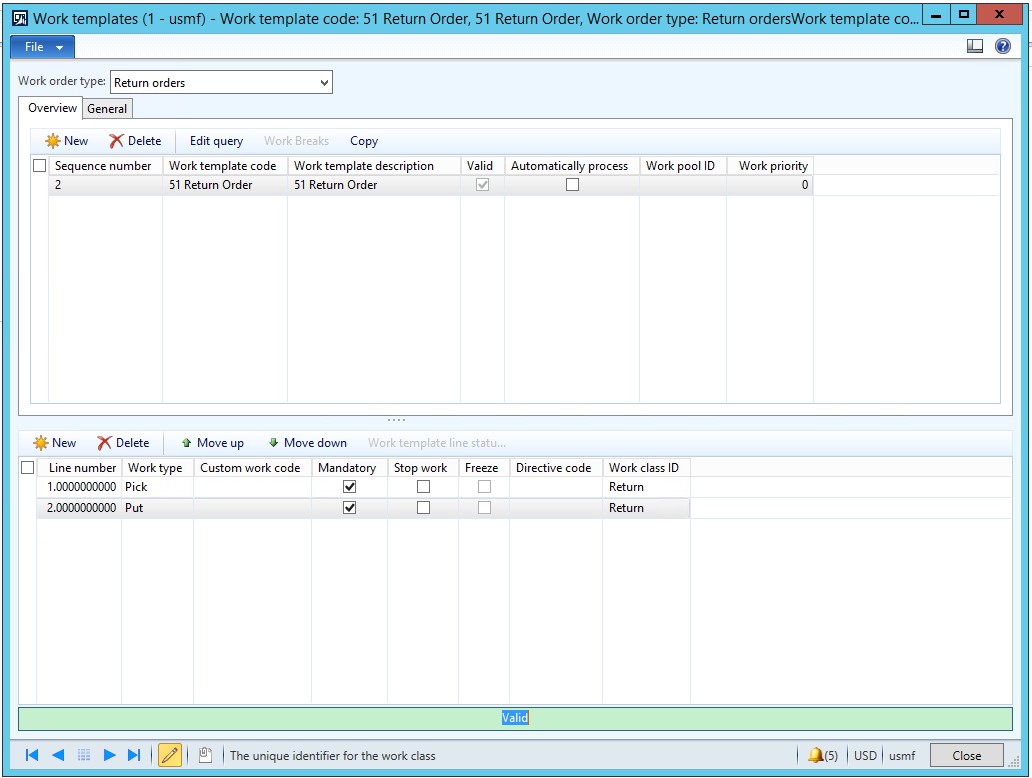Return material adjustment (RMA) processing through the mobile device
This blog post assumes a working knowledge of the new
Warehouse management module released in Microsoft Dynamics AX 2012 R3.
The process of receiving a Return material adjust (RMA)
using the new WMS mobile device functionality is very similar to processing an
inbound transaction such as a purchase order. The following steps are intended
as a walkthrough of the necessary setup and actions required to complete the
process. They are completed against the USMF Contoso dataset on a CU8 installation.
1)
Setup a Return order work template
- Warehouse > Work > Work Templates
- Change the Work order type to “Return orders”
- Create a new work template by clicking the New
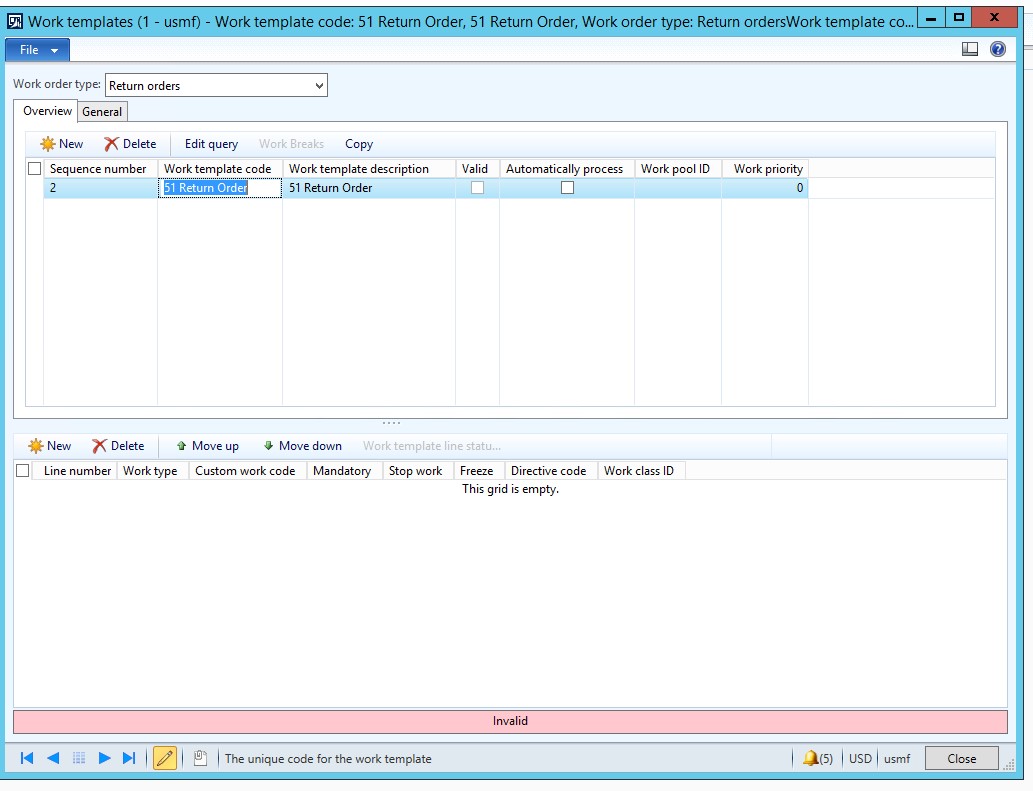
- Create new work type lines by clicking the New
button on the low section of the grid - Create two lines
i.
The first
ii.
Work type = Pick
iii.
Mandatory = Checked
iv.
Work class ID = Return
v.
The second
vi.
Work type = Put
vii.
Mandatory = Checked
viii.
Work class ID = Return
ix.
Close the form
2)
Setup a Disposition code and link it to an
inventory status
- Warehouse management > Mobile device >
Disposition codes - Create a new Disposition code by clicking the
New button - The new Disposition code will need the following
fields
i.
Disposition code: The name of the disposition
code.
ii.
Inventory status: An inventory status which will
define the blocking strategy assigned to the returned item.
iii.
Work template code: The work template to which
this disposition code should be linked.
iv.
Return disposition code: A traditional
disposition code that contains the disposition action.
- *Note*: Any disposition code that has an action
of “Return to customer” will not generate work as of CU8 - Create the record with the following values
i.
Disposition code = Customer return
ii.
Inventory status = Available
iii.
Work template code = 51 Return Order
iv.
Return disposition code = 11
v.
Close the form
3)
Create a location directive to manage the Return
order process in the warehouse
- Warehouse management > Setup > Location
directives - Change work order type to “Return orders”
- In the Location directives fast tab click New
i.
Sequence number = 1
ii.
Name = 51
iii.
Work type = Put
iv.
Site = 5
v.
Warehouse = 51
vi.
Disposition code = Customer return (the
disposition code must be specified or the location directive will not be
found).
- In the Lines fast tab click New
i.
Sequence number = 1
ii.
From quantity = 1
iii.
To quantity = 999,999
iv.
Locate quantity = None
- In the Location Directives Actions Click New
i.
Sequence number = 1
ii.
Name = Put
iii.
Fixed location usage = Fixed and non-fixed
locations
iv.
Strategy = None
- In the Location Directive Actions fast tab click
Edit Query - Set the Location Criteria = Bulk-001
- Click OK to close the form
- Close the Location directives form
4)
Create a menu item on the Mobile device
- Warehouse management > Setup > Mobile
device > Mobile device menu items - Click New to create a new menu item
i.
Menu item name = RMA Process
ii.
Title = RMA Process
iii.
Mode = Work
iv.
Work creation process = Return order receiving
v.
Close the form
5)
Add the new mobile device menu item to the
mobile device
- Warehouse management > Setup > Mobile
device menu - In the Available menus and menu items section
find the RMA process and add it to the menu structure by clicking the “<”
button
6)
Create a return order
- Sales and marketing > Common > Return
orders > All return orders - In the panel click Return orders> New >
Return order
i.
Customer account = US-004
ii.
Click OK to create the return orders
- Add a line to the return order
i.
Item number = A0001
ii.
Site = 5
iii.
Warehouse = 51
iv.
Unit price = 5
v.
Quantity = -1
vi.
Copy the RMA number on the Return order header
(General fast tab)
7)
Open the Emulator in the AOT and receive the RMA
to create the work
- AOT > FORMS > WHSWorkExecute > Right
click > Open
i.
User ID: = 51
ii.
Password = 1
- In the main menu select RMA Process
- Enter the RMA number click OK
- Item = A0001
- LP = TestLp
- Qty = 1
- Disposition code = Customer return
- Click OK
8)
Navigate back to the Return order and open the
sales order to view the work
- On the RMA select the sales order number to open
the sales order for the RMA
- On the Sales order in the Sales order lines
section click Warehouse > Work details - Notice
the work has been created. The pick in the receipt location and the put away is
set to the location specified in the location directive