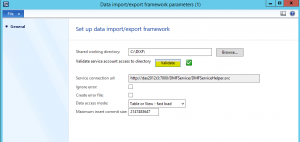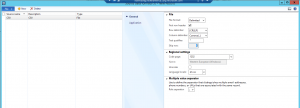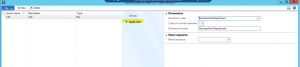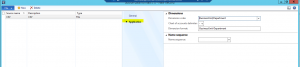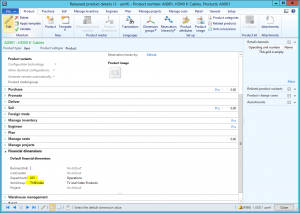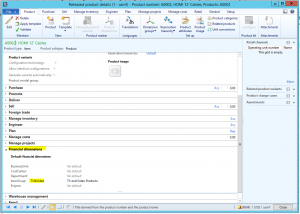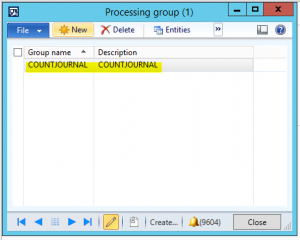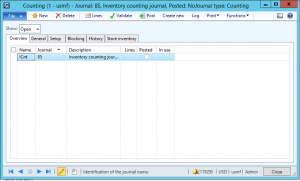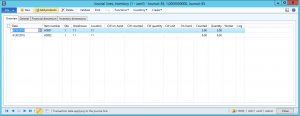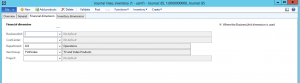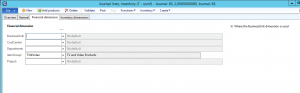How to use DIXF to import an Inventory counting journal into AX 2012 from an Excel source file
I have recently worked with customers whom are using DIXF to import Inventory counting journals into AX 2012 as part of their monthly Inventory counts. As a result of this, I documented an example of how you can use DIXF to import an Inventory counting journal into AX 2012.
NOTE: In this example, the items that we are importing into the Inventory counting journal (A0001, and A0002) have defaulting Financial dimensions and we have configured our Source Data Format to have the capability to import in the BusinessUnit and Department financial dimension.
Please consider the following:
REPRO STEPS:
1. Login to USMF.
2. Ensure that there is a Shared working folder for DIXF by taking the following steps:
a. Go to Data import export framework | Setup | Data import/export framework parameters.
b. In the Data import/export framework parameters form, click the Browse button.
c. In Windows Explorer, create folder on the Root of the C:\ drive called DIXF.
d. Back in the Data import/export framework parameters form, select the DIXF Folder in the Shared working directory field, and then click the Validate button.
e. Close the Data import/export framework parameters form.
3. Create a new Source Data Format called CSV by taking the following steps:
a. Go to Data import export framework | Setup | Source data formats to open the Source data formats form.
b. In the Source data formats form, click New, and enter the following:
Source name = CSV
Description = CSV
Type = File
c. On the General tab, enter the following:
File format = Delimited
First row header = mark this checkbox
Row delimiter = {CR}{LF}
Column delimiter = Comma (,)
Text qualifier = *
Code page = 1252
Unicode = unmark this checkbox
Language locale = en-us
Role separator = ;
d. Click the Application tab, and enter the following:
Dimension code = BusinessUnit;Department
Chart of accounts delimiter = –
Dimension format = BusinessUnit-Depatment
e. Close the Source data formats form.
4. Path the attached 444.csv file on the Desktop of your box.
![]()
5. Review the defaulting Financial dimensions for the A0001 and A0002 items by taking the following steps:
a. Go to Product information management | Common | Released products to open the Released products list page.
b. From the Released products list page, double-click on the A0001 item to open the Released product details form.
c. In the Released product details form, expand the Financial dimensions fast tab.
NOTE: Notice that the A0001 Item has a defaulting Department of ‘23’ and a Default Item Group if ‘TV&Video’.
d. Close the Released product details form.
e. Back in the Released products list page, double-click on the A0002 item to open the Released product details form.
f. In the Released product details form, expand the Financial dimensions fast tab.
NOTE: Notice that the A0002 item has a defaulting ItemGroup of ‘TV&Video’.
6. Create a new processing group called COUNTJOURNAL and map to the 444.csv file by taking the following steps:
a. Go to Data import export framework | Common | Processing group to open the Processing group form.
b. In the Processing group form, click New, and enter the following:
Group name = COUNTJOURNAL
Description = COUNTJOURNAL
c. Save the Processing group form.
d. At the top of the Processing group form, click the Entities button to open the Select entities for processing group form.
e. In the Select entities for processing group form, enter the following line:
Entity = Inventory journal
Source data format = CSV
Sequence = 1
Run business logic in insert or update method = mark this checkbox
Run business validations = mark this checkbox
f. In the Sample file path field, path out to the 444.csv file that you pathed out to the Desktop prior.
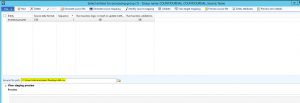
g. At the top of the Select entities for processing group form, click the Generate source mapping button.
h. Close the InfoLog that opens stating “Inventory journal entity mapping is done successfully.”
i. Close the Select entities for processing group and Processing group forms.
7. Import the data from the 444.csv file into a new Inventory counting journal using the COUNTJOURNAL DIXF Processing group that you just created, and review the imported Financial dimensions by taking the following steps:
a. Open the 444.csv file and notice that the Financial dimensions specified in your Source file are blank
A0001 Item:
Business Unit = blank
Department = blank
A0002 Item:
Business Unit = blank
Department = blank
b. Close the 444.csv file.
c. Go to Data import export framework | Common | Processing group to open the Processing group form.
d. In the Processing group form, click on the ‘COUNTJOURNAL’ Processing group, and then click the Get staging data button.
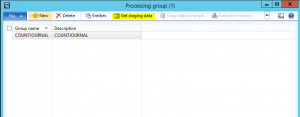
e. In the Create a job ID for the staging data job pop-up form, enter ‘TEST’ in the Description field, and then click OK.
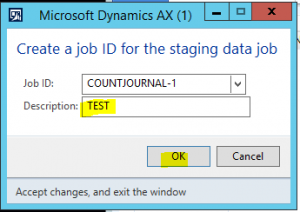
f. In the Select entities for processing group form, click the Run button.

g. In the Staging:COUNTJOURNAL pop-up form, click OK.
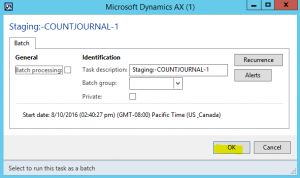
h. Close the InfoLog that opens stating “2 Inventory journal records inserted in staging.”
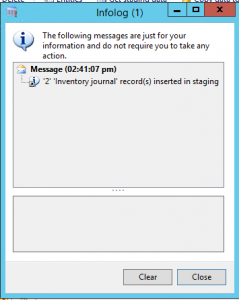
i. Back in the Processing group form, click the Copy data to target button.
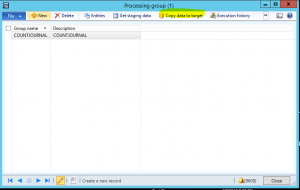
j. In the Select a job ID to run pop-up form, select the Job that you just ran, and then click OK.
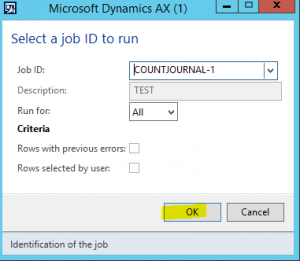
k. In the Target data execution form, click the Run button.
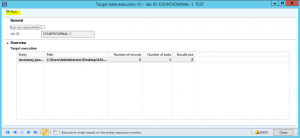
l. In the Target:COUNTJOURNAL pop-up form, click OK.
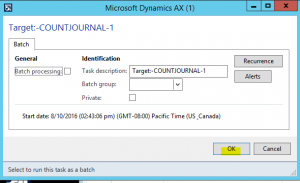
m. Close the Infolog that opens stating “Data written to target ‘Inventory journal’ (2 records created), click Close.
n. Close the Processing group form.
o. Go to Inventory management | Journals | Item counting | Counting to open the Counting form.
p. In the Counting form, click on the ‘85’ Journal name, and then click the Lines button to open the Journal lines, inventory form.
You can see that the Inventory counting journal was created in AX as Journal number 85, containing both lines from the Source file, and the Financial dimensions that were assigned to the Released product were included on the imported Counting journal lines.
Hopefully this article provides some context around the possibilities available for the import of Inventory counting journals into Dynamics AX 2012.