Announcing new capabilities in Dynamics 365 Customer Service Insights
Applies to: Dynamics 365 Customer Service Insights
Dynamics 365 Customer Service Insights enables you to quickly connect to your customer service data and use out-of-the-box AI-powered insights to take informed action to increase customer satisfaction. Interactive dashboards use AI, business intelligence, and machine learning to give you a comprehensive view into engagement patterns, agent performance, and call center operations on multiple dimensions. Armed with actionable insights into critical performance metrics and emerging trends, service teams are empowered to anticipate and deliver what customers need, increase operational efficiency, and implement data-driven service improvements.
In October 2018, we announced Dynamics 365 Customer Service Insights is available in public preview, and since then we’ve written blogs to help you get started and to learn about support for custom CDS data entities. If you haven’t already, try it out at https://aka.ms/trycsinsights.
The team has been working hard to enable more capabilities for you, and today we’re excited to share the latest updates. In this blog post, you’ll learn more about these additional features we’ve introduced since October, including:
- View related cases in a topic
- Give feedback to cases in a topic
- Move cases to another topic
- Rename topics
- Set topic granularity
- Refresh dashboards on demand
- Persist filters across dashboards
- Improved experience in the website header
View related cases in a topic
Customer Service Insights uses AI to automatically group similar cases into topics. These topics allow customer service managers to get more visibility into key drivers of various KPIs. A topic represents a group of three or more similar cases discovered through artificial intelligence. One top requested feature is the capability to view cases that AI automatically groups into topics. Now you can do that through the new Topics page.
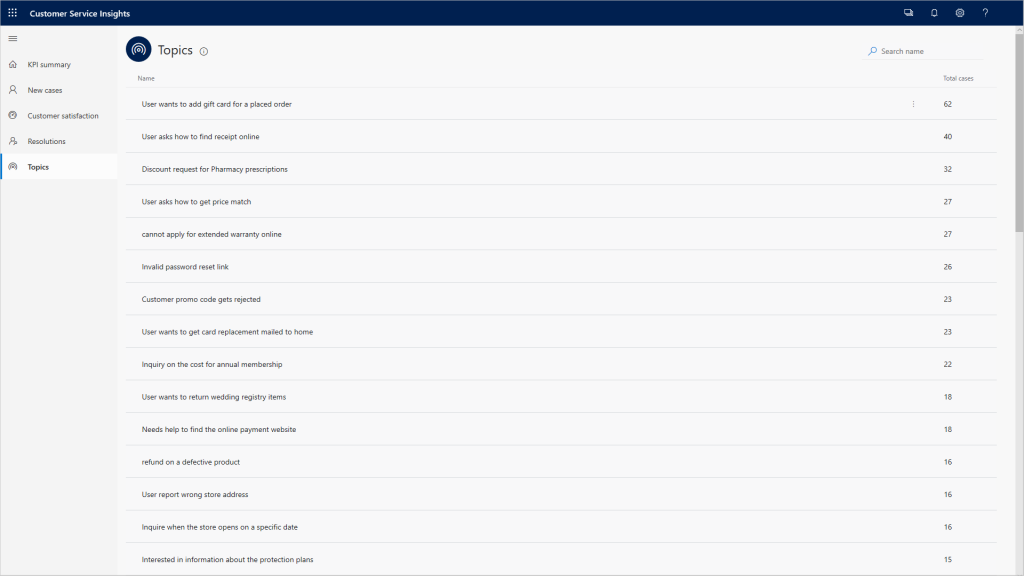
Figure 1: The new Topics page
The Topics page lists all the AI-discovered topics from your case data and sorts them by case volume. You can search for the topic of interest and choose the topic name to browse the top 200 related cases, including their names, case numbers, status, agent owners (if assigned to an agent), and the case creation date.
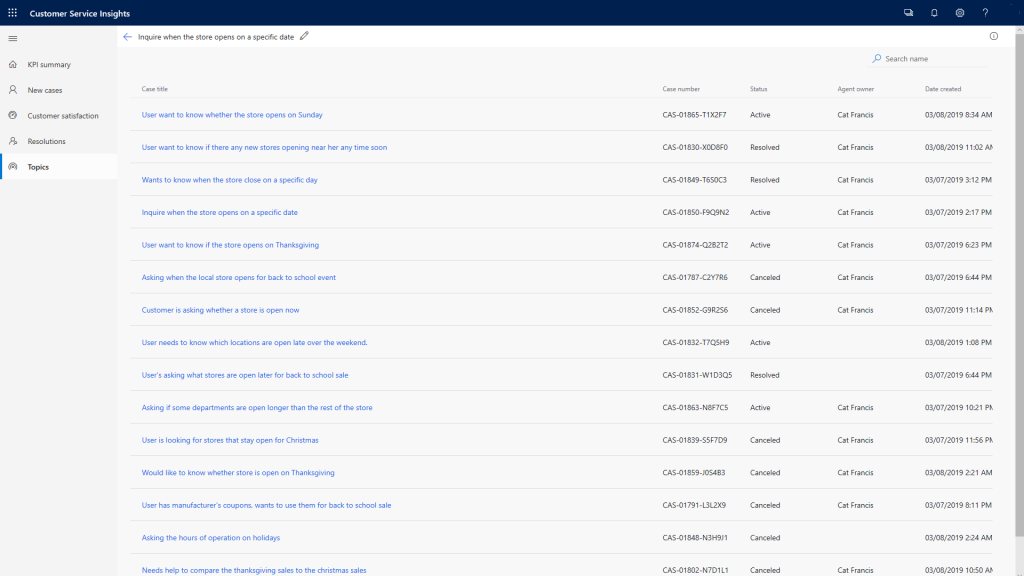
Figure 2: View top 200 cases grouped into a topic
When you choose a case title from the cases list, the corresponding case form for Dynamics 365 for Customer Service is opened in a new browser tab, which gives you more case details and allows you to take immediate action on the selected case.
Check out this how-to article, Manage and improve artificial intelligence grouping of support cases as topics, for more details.
Give feedback to cases in a topic
Topics in Customer Service Insights are generated from a general AI model that we’ve fine-tuned and configured to cover most cases. However, we also know that different organizations have different business needs. The same model configuration doesn’t fit all organizations. That’s why we introduced the capability that allows you to provide your feedback to the cases grouped in a topic based on your business needs.
When you hover over or select a case on the Topics page, the thumb-up and thumb-down buttons display. If you see any cases that match perfectly to the topic and you want to keep them in this topic over time, choose the thumb-up button. If you want to exclude any cases from a topic, choose the thumb-down button. Once you do that, in the next workspace refresh, the AI model will pick up all your feedback and improve the cases grouped to a topic.

Figure 3: Give feedback for case grouped in a topic
Move cases to another topic
If you see any cases grouped in a topic that should belong to another topic listed in the Topics page, you can now move those cases to the desired topic right away. In addition, when a case is moved to another topic, the AI model will consider this action implicit feedback (for example, a similar case should belong to the other topic that the case is moved to and shouldn’t belong to the original topic) and improve the topic generation results in the next workspace refresh.
To move a case, on the page that lists cases in a topic, when you hover over a case, you see the Move option by choosing three dots at the end of the Case title column.

Figure 4: Move option to move a case to another topic
Then you select the destination topic from the Move case title panel to move the case:
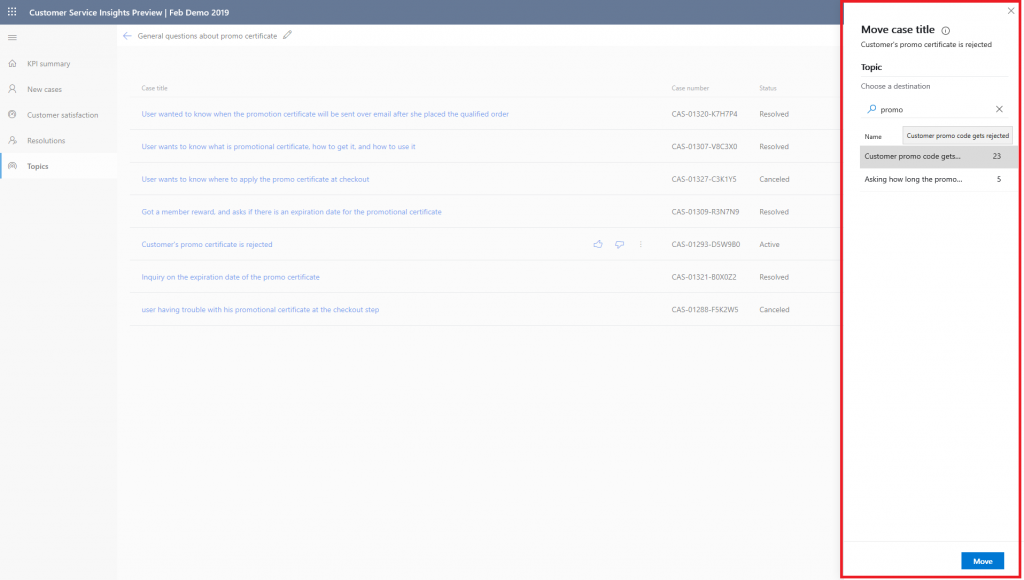
Figure 5: Select the destination topic to move the case
Rename topics
To make each AI-discovered support topic easy for customer service managers to understand, Customer Service Insights automatically assigns the case title as the topic name from the most relevant case in a topic. If you want to give your topic a better name (for example, a shorter name that is easier to manage), now there’s a way to do it. And no worries, renaming a topic won’t affect future topic clustering results.
You can rename a topic either in the topic list or in the case list of a topic. On the Topics page, when you hover over a topic, you see the Rename option by choosing the three dots at the end of the Name column.

Figure 6: Change a topic name from the Topics page
When you view cases in a topic, you can choose the pencil icon next to the topic name on top of the page to rename the topic. After you complete the edit, select the Enter key to save your new topic name.

Figure 7: Change a topic name inline
Check out this how-to article, Manage and improve artificial intelligence grouping of support cases as topics – renaming a topic, for more details.
Set topic granularity
As mentioned earlier, although Customer Service Insights is shipped with a fine-tuned general AI model out of box, we know that different customers have different business needs. Another common request we’ve heard from you is for the flexibility to control the topic granularity: some organizations want to track support topics at a higher level to gain a bigger picture of where problems live, while other organizations need to track more issues with more specificity. That’s why we introduced the topic granularity settings where you can control the AI model to generate topics with a more general or specific scope.
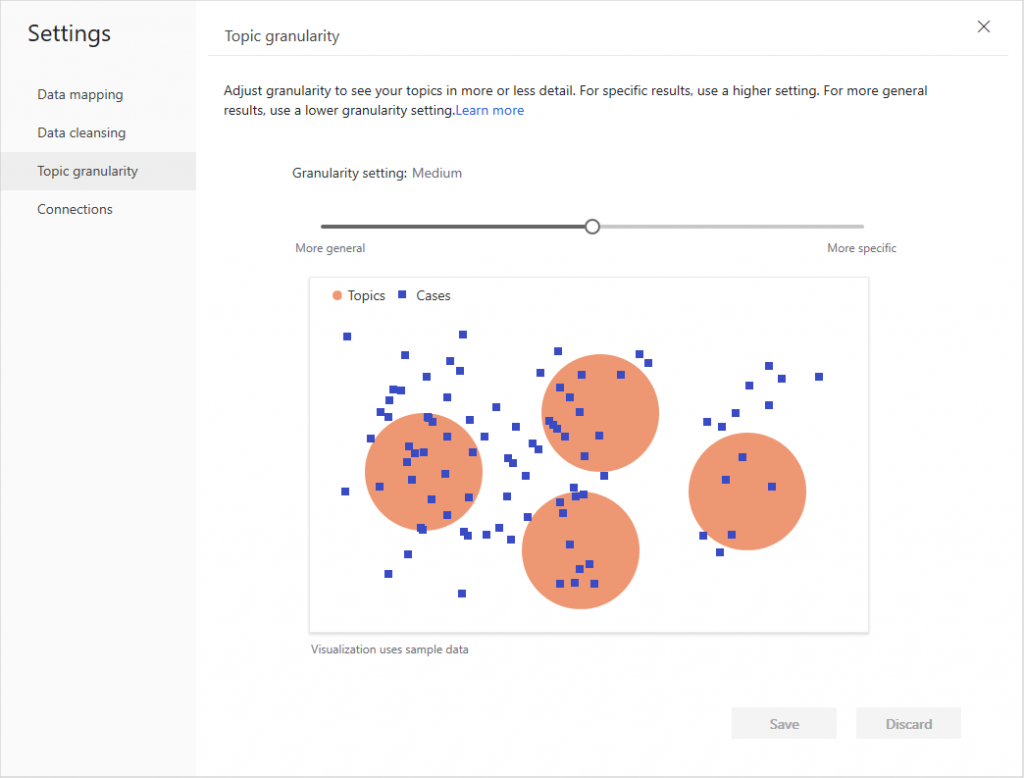
Figure 8: Change topic granularity through the workspace settings
This setting supports five levels of granularity. The illustration on the Settings page explains the corresponding topic granularity impact for each level. Please note that the topic granularity impacts the scope of a topic instead of the total number of topics that will be generated. Depending on the similarity between your case titles, you may see more or fewer topics when the granularity is more specific.
You’ll find more information in this how-to article: Set the granularity of how Customer Service Insights generates customer service topics
Refresh dashboards on demand
Customer Service Insights refreshes dashboards automatically each day. If you make any changes in your workspace, now you can trigger a refresh on demand without waiting for the next automatic daily refresh. The on-demand refresh option appears at the top of dashboards when you make any of following changes:
- Update data mapping settings
- Change case title cleansing settings
- Change topic granularity settings
- Rename a topic
- Move cases to another topic

Figure 9: Refresh workspaces on-demand
The maximum number of times you can do an on-demand refresh on a workspace is 10 times per day. Because refreshing a large amount data consumes a lot of resources, the limit is to ensure a stable and scalable service across all our customers. We welcome your feedback if you find this limit doesn’t work in your scenario.
Persist filters across dashboards
Now the filters you set on any dashboard persist across all dashboards in the same workspace, until you refresh the browser. If you use filters to focus only on a subset of data, this capability gives you consistent data slicers when you switch between different dashboards, without any extra clicks.
Improved experience in the website header
You may have noticed the new look and feel of the website header. The new header allows you to browse and manage your workspaces more efficiently. It also enables an integrated experience to access other Microsoft apps.
With the new header, you can browse all your workspaces, switch workspaces, create a new workspace, or delete an existing one by choosing the workspace icon (the first icon in the header). You can also quickly access the Dynamics 365 for Customer Service environment connected to each workspace by choosing the URL below the workspace name in the drop-down list.
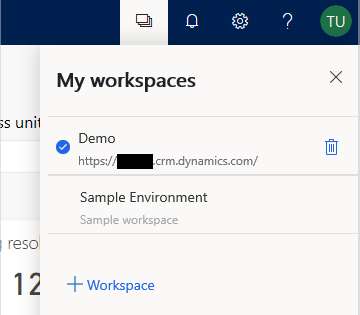
Figure 10: Use new header to manage workspaces
The Settings icon (gear) in the new header makes it easier for you to access individual settings functions with fewer clicks.
The header is also closely integrated with other Microsoft apps, which let you easily access the other applications via the Apps launcher on the left side of the screen.
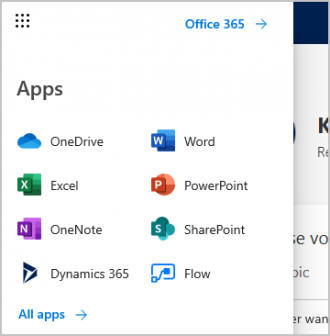
Figure 11: Access more Microsoft apps from the new header
Summary
In the coming weeks, you’ll get more features that can help you to better manage your workspaces and improve the AI-driven topics over time. Please stay tuned!
The product team is eager to hear your feedback. If you have any questions about these (or other) features, we are available at the Customer Service Insights forum to help you.
If you have any suggestions or ideas, please do not hesitate to create an idea or vote on others’ ideas.
Enjoy!
Xiaoying Guo
Senior Program Manager



